Přiznání k DPH
Průvodce tiskem nebo exportem Přiznání k DPH
Průvodce tiskem nebo exportem Přiznání k DPH slouží k vytvoření přiznání k DPH, k jeho tisku nebo elektronickému odeslání.
Průvodce otevřete několika způsoby:
- z menu Účetnictví/Nástroje agendy/DPH → Nastavení, tisk nebo export Přiznání k DPH (moderní vzhled)
- z menu Agenda/DPH → Nastavení, tisk nebo export Přiznání k DPH (klasický vzhled)
- z menu Soubor/Tisk... (příp. Náhled...) →
 DPH → Přiznání k DPH → OK (klasický vzhled, obr. 1)
DPH → Přiznání k DPH → OK (klasický vzhled, obr. 1)
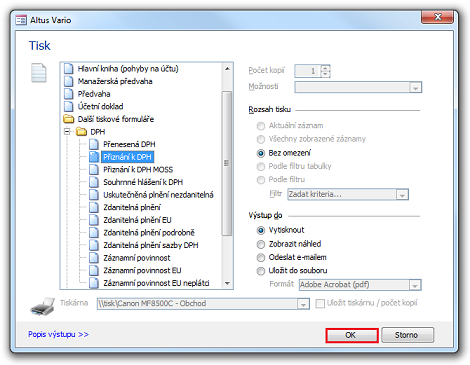
Obrázek 1: Dialog Tisk v agendě Účetnictví.
Vytváříme Řádné přiznání
- Nejprve vyberte
 Období
Období 
 (obr. 2).
(obr. 2).
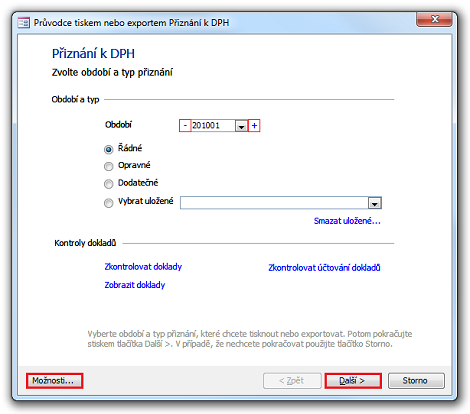
Obrázek 2: Průvodce tiskem nebo exportem Přiznání k DPH.
Výchozí navrhované období koresponduje s nastavením v Možnostech (tlačítko Možnosti… – máte nastavená např. měsíční přiznání). Tzn., pokud dialog Přiznání k DPH spustíte 17. 2. (do 25. 2. je třeba poslat přiznání), nabídne pole Období vytvoření přiznání za období 1. – 31. ledna (viz obrázek 2 Období 201001 – rok 2010, měsíc 01).
- Dále nastavte typ přiznání:
| Typ přiznání | Popis |
|---|---|
 Řádné Řádné |
Řádné přiznání se podává v řádném termínu. Jestliže je vytisknete např. 17., podáte a odešlete a do 25. následujícího měsíce zjistíte změnu, můžete podat Opravné přiznání. |
 Opravné Opravné |
Opravné přiznání je stejné jako Řádné, tzn., přiznání podáváte celé znova. Zjistíte-li další změny, ještě pořád můžete měnit opravné přiznání tím, že ho prostě přepíšete. |
 Dodatečné Dodatečné |
Po tomto termínu (tj. po 25. v měsíci) vytváříte Dodatečné přiznání. Zobrazuje rozdíly mezi posledními odeslanými přiznáními (Řádným nebo Opravným). Vyčíslí rozdíly mezi původně vykázaným a dodatečně zjištěným.
|
 Vybrat uložené Vybrat uložené |
Z nabídky  pole s historií přiznání vyberte uložené přiznání – například pro opakovaný tisk. Funkce Smazat uložené... vymaže vybrané přiznání v poli Vybrat uložené. pole s historií přiznání vyberte uložené přiznání – například pro opakovaný tisk. Funkce Smazat uložené... vymaže vybrané přiznání v poli Vybrat uložené. |
Shrnutí
Vytvoříte jedno Řádné přiznání, které, – dokud ho nepošlete –, můžete upravovat. Po odeslání lze vystavit Opravné za předpokladu, že už nevypršel termín podání. V případě nalezení chyb v Opravném přiznání lze Opravné změnit a opakovaně poslat do 25. v měsíci.
Kontroly dokladů
Než přejdete na druhý dialog průvodce, doporučujeme zkontrolovat doklady zahrnuté do zvoleného období. Klikněte na funkci Zkontrolovat doklady (obr. 2). Pokud existují doklady s chybami, zobrazí se jejich seznam (např. doklady se špatně nastavenou výší DPH, není vyplněno zdanitelné plnění apod.). Doklady otevřete a opravíte poklepáním na modrý identifikátor v poli sloupce Číslo dokladu (obr. 3).

Obrázek 3: Dialog Seznam chybných dokladů od – do. Pomocí místní nabídky můžete položky filtrovat a řadit, hodnoty Kopírovat, v okně skrývat nebo zobrazovat skryté sloupce.
Funkce Zkontrolovat účtování dokladů (obr. 2) porovná všechna zdanitelná plnění (tj. Zdanitelné plnění, Sazbu DPH a částku DPH) z prvotního dokladu (tj. ze záznamní povinnosti) proti částce účtované na účet 343 (tj. účet DPH). Do seznamu chyb vypíše případy, kde částka účtovaná na 343 nesouhlasí s částkou DPH za dané Zdanitelné plnění a sazbu DPH.
- Poznámka: funkce kontroly zaúčtování dokladů je určena pouze pro kontrolu zaúčtování DPH v podvojném účetnictví. Firmám, které vedou daňovu evidenci, se nenabízí.
Ve výpisu se zobrazí tyto případy:
- Částka DPH je v záznamní povinnosti, není ale v účetnictví.
- Možné příčiny: doklad není zaúčtovaný, doklad je zaúčtovaný v jiném období, liší se zaúčtovaná částka DPH, sazba DPH nebo zdanitelné plnění.
- Částka je zaúčtovaná na účtu 343 v daném období, ale nebyl nalezen doklad v záznamní povinnosti v daném období.
- Možné příčiny: doklad spadá do jiného období (datum zdanitelného plnění na prvotním dokladu je v jiném období než datum účetního případu), jedná se o interní doklad, který není v záznamní povinnosti.
Doklad lze otevřít ze seznamu chyb a opravit (odúčtovat, upravit, zaúčtovat) a potom spustit znovu kontrolu.
Tato kontrola usnadňuje vyhledání rozdílů mezi záznamní povinností a účetnictvím. Nepostihuje všechny dopady účtování DPH jako jsou odvod a vyvedení DPH nebo účtování podle analytik za zdanitelná plnění, resp. řádky přiznání DPH. Interní doklady za tyto operace, které se zobrazí ve výpisu chyb, nemusí nutně znamenat, že se jedná o chybný doklad.
Funkce Zobrazit doklady (obr. 2) zobrazí pro kontrolu doklady, které spadají do zvoleného období (obr. 4).
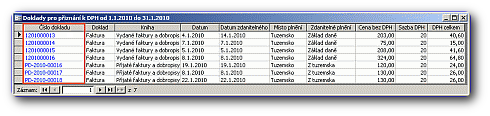
Obrázek 4: Dialog Doklady pro přiznání k DPH od – do. Pomocí místní nabídky můžete položky filtrovat a řadit, hodnoty Kopírovat, v okně skrývat nebo zobrazovat skryté sloupce.
- Pokud máte vše opraveno a jste připraveni např. k tisku přiznání, klepněte (obr. 2) na tlačítko Další >
- Nyní dojde k výpočtu plnění. Pokud se vyskytne nějaký problém, průvodce informuje pomocí dialogů obsahujících návrh řešení (obr. 5, 6).

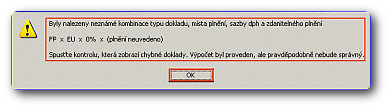
Obrázky 5, 6: Zálohový koeficient a neznámé kombinace typu dokladu.
Druhý dialog průvodce
- Zobrazí se karta C.ODDÍL s vypočtenými hodnotami, která vstupují do přiznání (obr. 7).
- Částky za jednotlivá plnění v řádcích DPH (jednotlivých mezivýpočtů v daňovém přiznání) se zaokrouhlují matematicky. V tiskových výstupech Záznamní povinnost se součty za jednotlivá plnění tisknou nezaokrouhleně.
Zde máte možnost zkontrolovat tyto hodnoty a eventuálně je opravit (nedoporučujeme – opravujte pouze výjimečně). Než začnete vyplňovat, přečtěte si, prosím, pokyny na skutečném formuláři.
- Zároveň můžete zkontrolovat údaje vyplněné na kartách A. – B. ODDÍLu (např. jméno vaší firmy, komu se přiznání posílá apod.).
- Na kartě A. Oddíl se přednostně vyplní adresa sídla vaší firmy (pokud je uvedena; jinak korespondenční) – ale pouze při prvním použití přiznání nebo při klepnutí na tlačítko << Doplnit.
- Tlačítkem << Doplnit se aktualizují jen adresní údaje. Neaktualizují se pole E-mail a Telefon.
- Poznámka: Při následujícím použití se načítá adresa, která byla použita naposledy!
- Průvodce si poté tyto údaje „pamatuje” od posledního spuštění. Po prvním přiznání se v podstatě mění pouze údaje na kartě C.ODDÍL.
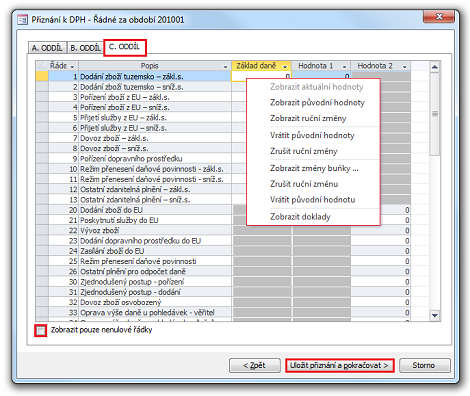
Obrázek 7: Přiznání k DPH – Řádné za období YYYYMM – karta C.ODDÍL.
- Pro všechny buňky formuláře přiznání, nebo jen pro jednotlivou buňku můžete vyvolat kontextové menu, tzv. místní nabídku (obr. 7).
| První tři volby pouze zobrazují hodnoty v buňkách sloupců Základ daně, Hodnota 1 a 2 | |
|---|---|
| POLE/FUNKCE | POPIS |
| Zobrazit aktuální hodnoty (celého přiznání) | Zobrazí aktuálně vypočtené hodnoty přiznání. V tomto zobrazení žlutě podbarvená buňka obsahuje hodnotu, která se liší od uložené hodnoty. Žlutě podbarvená kurzívou zobrazuje hodnotu s ruční úpravou uživatele. |
| Zobrazit původní hodnoty (celého přiznání) | Zobrazí původní hodnoty uloženého přiznání. Jestliže funkci použijete na první neuložené přiznání, buňky se vynulují, resp. neobsahují žádné hodnoty. K návratu použijte funkci Zobrazit aktuální hodnoty. |
| Zobrazit ruční změny (celého přiznání) | Zobrazí buňky s vyčíslením rozdílových hodnot vypočtených výhradně na základě uživatelských změn. Buňka je zvýrazněna žlutým podbarvením a číselná hodnota kurzívou. |
| Volby přepisují hodnoty v buňkách sloupců Základ daně, Hodnota 1 a 2 | |
|---|---|
| POLE/FUNKCE | POPIS |
| Vrátit původní hodnoty (celého přiznání) | Návrat k původním hodnotám uloženého přiznání. Jestliže funkci použijete pro první neuložené přiznání, buňky se přepíší nulovými hodnotami. K obnovení použijte buď: volbu Zrušit ruční změny (celého přiznání) nebo tlačítko < Zpět a opakujte výpočet pro zvolené období a typ přiznání. |
| Zrušit ruční změny (celého přiznání) | Odvolá ruční změny hodnot pro celý formulář přiznání. Hodnoty buněk jsou nastaveny na původně vypočtené. |
| Volby zobrazují → přepisují hodnotu ve vybrané buňce sloupců Základ daně, Hodnota 1 a 2 | |
|---|---|
| POLE/FUNKCE | POPIS |
| Zobrazit změny buňky... (vybrané buňky) | 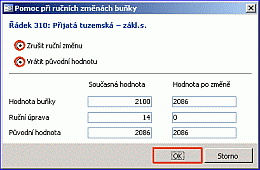
Vyberte buňku, pro kterou vyvoláte dialog Pomoc při ručních změnách buňky, který zobrazuje náhled historie hodnot buňky.
|
| Zrušit ruční změnu (vybrané buňky) | Odvolá ruční změny hodnoty jediné buňky přiznání. Hodnota buňky je nastavena na původně vypočtenou. |
| Vrátit původní hodnotu (vybrané buňky) | Návrat k původně vypočtené a nebo uložené hodnotě buňky. |
| Zobrazení seznamu dokladů, na základě kterých byla vypočtena hodnota vybrané buňky sloupců Základ daně, Hodnota 1 a 2 | |
|---|---|
| POLE/FUNKCE | POPIS |
| Zobrazit doklady (vybrané buňky) |  Zobrazí dialog se seznamem dokladů souvisejících s hodnotou buňky, pro kterou byla funkce vyvolána. Poklepáním na modrý identifikátor čísla dokladu můžete doklad upravit. Po opravě doporučujeme spustit ruční přepočet přiznání! Zobrazí dialog se seznamem dokladů souvisejících s hodnotou buňky, pro kterou byla funkce vyvolána. Poklepáním na modrý identifikátor čísla dokladu můžete doklad upravit. Po opravě doporučujeme spustit ruční přepočet přiznání! |
- Tlačítkem Uložit přiznání a pokračovat > přiznání uložíte (případně přepíšete předešlá data z posledního přiznání). V následujícím dialogu volíte z nabídek tisku nebo exportu Přiznání k DPH (obr. 8).
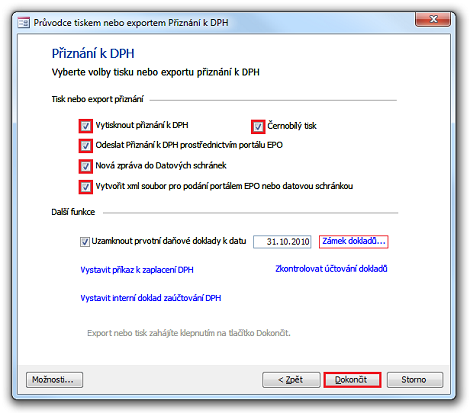
Obrázek 8: Průvodce tiskem nebo exportem Přiznání k DPH – volby tisku nebo exportu.
| POLE/FUNKCE | Popis |
|---|---|
 Vytisknout Přiznání k DPH Vytisknout Přiznání k DPH Černobílý tisk Černobílý tisk |
Volba vytiskne Přiznání k DPH (obr. 9) na zvolené tiskárně, a pokud zaškrtnete volbu Černobílý tisk, proběhne tisk černobíle. |
 Odeslat Přiznání k DPH prostřednictvím portálu EPO Odeslat Přiznání k DPH prostřednictvím portálu EPO |
EPO – elektronická podání pro daňovou správuVolba vygeneruje soubor XML, uloží jej do uživatelem definovaného umístění a odešle pomocí doplňku Elektronická podání. Doplněk Elektronická podání umožňuje uživatelům Varia komunikovat s úřady prostřednictvím služeb VREP a EPO. Podání "Přiznání k DPH" je doplňkem odesláno prostřednictvím portálu EPO |
 Nová zpráva do Datových schránek Nová zpráva do Datových schránek |
Vytvoří novou zprávu do agendy Datové schránky a soubor xml je automaticky přidán na kartu Dokumenty. I když není v poli Kontakt doplněn údaj z agendy Adresář, je v poli Schránka již vyplněno ID datové schránky pro příslušný finanční úřad. |
 Vytvořit xml soubor pro podání portálem EPO nebo datovou schránkou Vytvořit xml soubor pro podání portálem EPO nebo datovou schránkou |
Volba vygeneruje soubor XML a uloží jej do uživatelem definovaného umístění, ze kterého jej lze načíst a odeslat doplňky Elektronická podání a nebo Datová schránka. |
Sekce Další funkce (obr. 8) nabízí:
| POLE/FUNKCE | Popis |
|---|---|
 Uzamknout prvotní daňové doklady k datu DD.M.YYYY Uzamknout prvotní daňové doklady k datu DD.M.YYYY |
Uzamkne doklady: zabrání uživatelům měnit v dokladech DPH, za které je už přiznání odeslané. Například pro přiznání k DPH za leden uzamkne doklady k datu 31. ledna. |
 Zámek dokladů… Zámek dokladů… |
 Vyvolá dialog Zamykání a odemykání prvotních dokladů. Doklady od zadaného data se odemknou, před datem včetně budou zamčené. Vyvolá dialog Zamykání a odemykání prvotních dokladů. Doklady od zadaného data se odemknou, před datem včetně budou zamčené. |
| Vystavit příkaz k zaplacení DPH |  Pokud máte vlastní daňovou povinnost, funkce vystaví příkaz do banky směrem na finanční úřad. Pokud máte vlastní daňovou povinnost, funkce vystaví příkaz do banky směrem na finanční úřad. |
| Vystavit interní doklad zaúčtování DPH | 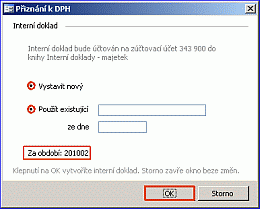
Funkce provádí tzv. vyvedení DPH pomocí interního dokladu.
Volbu potvrďte tlačítkem OK |
| Zkontrolovat účtování dokladů | Popis naleznete výše. |
- Export nebo tisk zahájíte klepnutím na tlačítko Dokončit (obr. 8). Proběhne buď: tisk /nebo/ vytvoření xml souboru /nebo/ vytvoření xml a jeho odeslání (dle voleb popsaných výše).
- Pokud jste v předchozím kroku zvolili Uložit přiznání a pokračovat (obr. 7), právě teď se přiznání uloží na pevný disk.
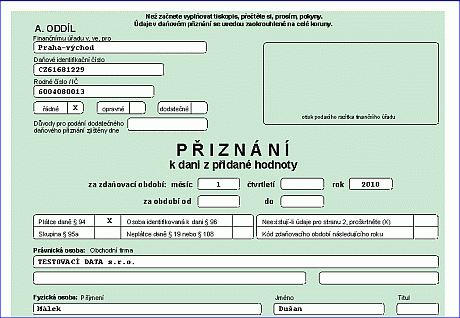
Obrázek 9: Náhled před tiskem: PŘIZNÁNÍ k dani z přidané hodnoty.
Navazující dokument
Související dokumenty
- DPH – popis řádků Přiznání k DPH
- Přiznání k DPH – úprava výpočtu řádků 43 a 44/ Výpočet řádků 43 a 44
- DPH – zdanitelná plnění s dalším DIČ
- Přiznání k DPH pro OSS
- Vrácení DPH z neuhrazených závazků (DPH 2025)
- Vrácení DPH z neuhrazené bagatelní pohledávky (DPH 2025)
- Použití zvláštního režimu pro cestovní službu ve Variu
- Návod na opravu uložených součtových přiznání
- Jak zkontrolovat rozdíl mezi stavem účtu DPH 343 proti Přiznání k DPH, který vzniká z důvodu účtování na jiné „účetní” období, než je období přiznání k DPH?
- Dialog Tisk
- Elektronická podání
- Dialog Možnosti Přiznání k DPH (nastavení)
- Datové schránky

 .
.