Vystavení pokladního dokladu na základě vystavených dokladů (Pokladna)
Při nákupu nebo prodeji zboží Pokladnou jsou možné tyto scénáře:
| 1. Vytvoříte (resp. skladník vytvoří) skladový doklad a přijmete (vydáte) zboží. Následně založíte pokladní doklad, kterým se uhradí cena za zboží. | Vytvoření pokladního dokladu k existujícímu skladovému nebo obchodnímu dokladu (tj. podle bodů 1 a 2), popisuje tento dokument pod tabulkou níže. |
| 2. Existuje objednávka (zakázka) na zboží. Pokladní doklad bude vytvořen na základě tohoto obchodního dokladu. | |
| 3. Založíte nový pokladní doklad, do jeho položek vložíte nakupované (prodávané) zboží a zboží naskladníte (vyskladníte). Tím vznikne skladová příjemka (výdejka) ke skladovému dokladu. | Jestliže chcete zboží přijmout či vydat (naskladnit či vyskladnit pokladnou podle bodu 3), vytvoříte nový záznam. Příkaz zobrazí dialogové okno Doklad, kartu Obecné. Popis naleznete v dokumentu Vytvoření nového pokladního dokladu. |
Pomocí nabídky příkazu "Vystavit pokladní doklad k" vytvoříte pokladní doklad k těmto existujícím dokladům →
- Příjemce... (Vystavení výdajového pokladního dokladu k příjemce)
- Výdejce... (Vystavení příjmového pokladního dokladu k výdejce)
- Vratce příjemky... (Vystavení příjmového pokladního dokladu k vratce příjemky)
- Vratce výdejky... (Vystavení výdajového pokladního dokladu k vratce výdejky)
- Zakázce... (Vystavení pokladního dokladu k zakázce)
- Objednávce... (Vystavení pokladního dokladu k objednávce)
Příklad vystavení příjmového pokladního dokladu k výdejce (do nových dokladů)
→ Klepněte na příkaz z menu Agenda/Vystavit pokladní doklad k → Výdejce... (obr. 1).
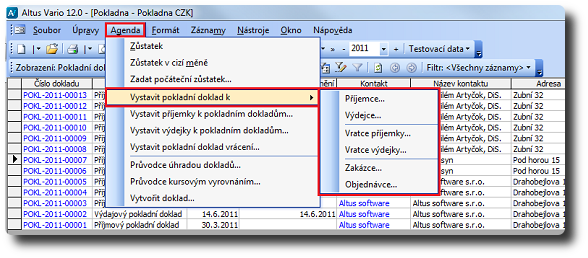
Obrázek 1: Nabídka Agenda (Pokladna).
- Systém zobrazí dialogové okno Vystavení příjmového pokladního dokladu k výdejce se seznamem všech výdejek, které nebyly fakturovány, ani k nim nebyl vystaven pokladní doklad (obr. 2).
- Popis práce s dialogem Výběr záznamů naleznete v dokumentu Vystavení dokladů (popis dialogu).
- V dialogu pro vystavení dokladu naleznete nabídku
 Pro výběr dokladů použít zobrazení (obr. 2). Pomocí těchto zobrazení (fitrů) lze vybírat jen ty doklady (položky), které se mají realizovat. V poli Pro výběr dokladů použít zobrazení
Pro výběr dokladů použít zobrazení (obr. 2). Pomocí těchto zobrazení (fitrů) lze vybírat jen ty doklady (položky), které se mají realizovat. V poli Pro výběr dokladů použít zobrazení  vyberte položku Nefakturované skladové výdejky po dokladech (výchozí).
vyberte položku Nefakturované skladové výdejky po dokladech (výchozí). - Seznam položek zúžíte použitím funkce Filtr na knihu a kontakt. Tlačítkem
 vyvoláte dialog Najít.
vyvoláte dialog Najít. - Výdejky vyberte v seznamu dokladů zatržítkem
 . V dialogu pro vystavení dokladu lze vybrat více dokladů najednou. Při vícenásobném výběru můžete určit seskupení dokladů do jednoho cílového dokladu podle kontaktu.
. V dialogu pro vystavení dokladu lze vybrat více dokladů najednou. Při vícenásobném výběru můžete určit seskupení dokladů do jednoho cílového dokladu podle kontaktu. - Volbu cílového dokladu provedete v možnostech vystavení dokladů. Zde určíte, zda chcete vystavit nový doklad, nebo zda chcete použít stávající doklad. V možnostech vystavených dokladů nastavte přepínač na volbu Nový doklad, a je-li třeba, vyberte knihu a rok.
- Příkaz Sloučit na jeden doklad podle kontaktu nezaškrtávejte.
(Průvodce si bude pamatovat tuto volbu pro každý kontext vystavování dokladů. V jiných případech můžete vyžadovat sloučení položek vybraných dokladů nebo jen vybraných položek na doklady podle kontaktu dokladu – pak zaškrtněte "podle kontaktu".)
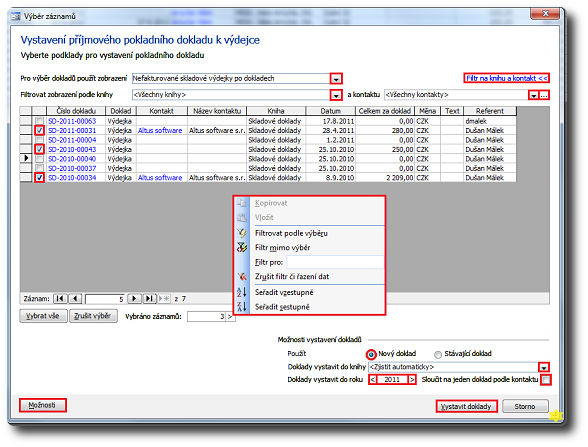
Obrázek 2: Dialog Výběr záznamů – Vystavení příjmového pokladního dokladu k výdejce. Pomocí místní nabídky lze záznamy filtrovat a řadit. Poklepáním na modrý identifikátor čísla dokladu zobrazíte detail dokladu. Poklepáním na modrý identifikátor kontaktu zobrazíte detail kontaktu.
- Klepněte na tlačítko Vystavit doklady.
Funkce k výdejkám vystaví do vybrané knihy a roku nové záznamy (příjmové pokladní doklady) a vyplní jednotlivá pole dokladu takto:
- nastaví číslo dokladu podle číselné řady knihy,
- nastaví výchozí hodnoty záznamu,
- obchodní údaje vyplní podle výdejky,
- vloží položky dokladu. Stav jednotlivých položek se nastaví podle souvisejících výdejek: Vyskladněno: OK či Nevyskladněno: Vydává se a stav Koncept.
Seznam vystavených dokladů je zobrazen v okně Vystavené doklady (obr. 3). Okno s přehledem vystavených dokladů se otevře, jen pokud bylo vystaveno více dokladů. Jestliže byl vystaven jen jeden doklad, otevře se záznam přímo.
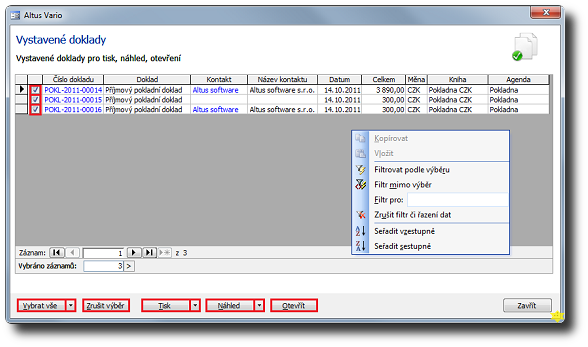
Obrázek 3: Dialog Vystavené doklady a menu místní nabídky.
Příklad vystavení příjmového pokladního dokladu k výdejce (do stávajícího dokladu)
- Postup je shodný jako ve výše uvedeném příkladu. Pouze v sekci Možnosti vystavení dokladů zvolte
 Stávající doklad.
Stávající doklad. - Popis práce s dialogem Výběr záznamů naleznete v dokumentu Vystavení dokladů (popis dialogu).
- Cílový doklad vyberete buď ze seznamu dokladů ukrývajícím se pod tlačítkem
 , nebo jej vyhledáte pomocí dialogu Najít – tlačítko
, nebo jej vyhledáte pomocí dialogu Najít – tlačítko  .
. - Tlačítkem Vystavit doklady svoji volbu potvrdíte.
Vystavení pokladního dokladu k vratce
K vratkám můžete vystavit nejen dobropisy a faktury, ale též pokladní doklady. Jsou možné následující postupy (popis je z pohledu vratky výdejky, pro vratku příjemky platí analogický postup):
1. Pokud zvolíte v Pokladně z menu Agenda funkci Vystavit pokladní doklad k → Výdejce..., můžete vybrat zobrazení, která kombinují jak výdejky, tak vratky výdejek. Hlavní instrukce v tomto okně je upřesněna na Vystavení příjmového pokladního dokladu k výdejce (obr. 4). To znamená, že se vždy vystaví příjmový pokladní doklad. Položky z výdejek v něm budou kladně (+) a položky z vratek výdejek v něm budou záporně (-). Tento příkaz je proto vhodný pokud chcete zároveň vybrat položky vydané i vrácené.
- Popis práce s dialogem Výběr záznamů naleznete v dokumentu Vystavení dokladů (popis dialogu).
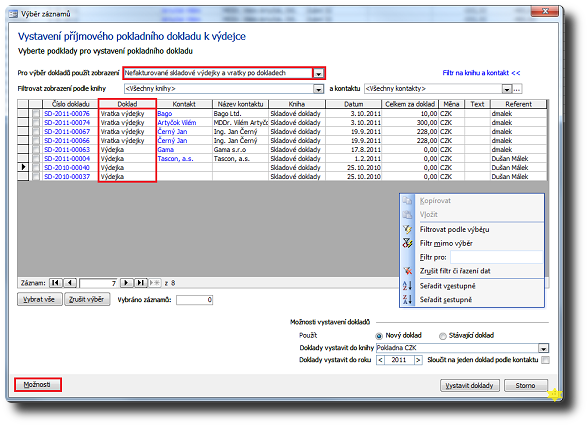
Obrázek 4: Dialog Vystavení příjmového pokladního dokladu k výdejce, příklad zobrazení Nefakturované skladové výdejky a vratky po dokladech.
2. Pokud zvolíte v Pokladně z menu Agenda funkci Vystavit pokladní doklad k → Vratce výdejky..., hlavní instrukce v okně bude Vystavení výdajového pokladního dokladu k vratce výdejky (obr. 5) a položky se do něj načtou kladně (+). Tento příkaz bude proto vhodný pro případ, že budete vybírat pouze položky vratek.
- Popis práce s dialogem Výběr záznamů naleznete v dokumentu Vystavení dokladů (popis dialogu).
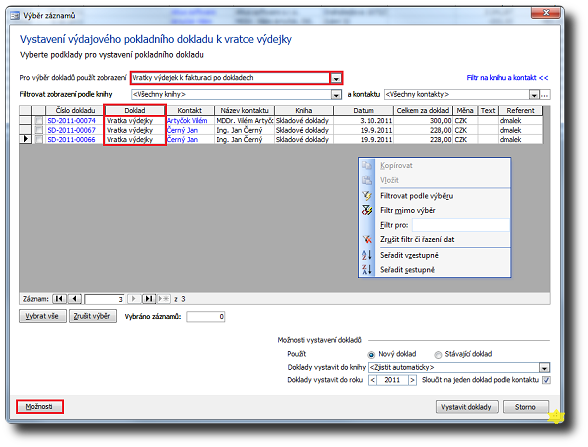
Obrázek 5: Dialog Vystavení výdajového pokladního dokladu k vratce výdejky, příklad zobrazení Vratky výdejek k fakturaci po dokladech.
3. Pokud otevřete příjmový pokladní doklad a zvolíte z místní nabídky Vložit položky z dokladu a vyberete možnost Vystavit pokladní doklad k výdejce (obr. 6/3.), bude výsledek stejný jako v bodě 1. Načtou se kladně (+) položky výdejek a záporně (-) položky vratek výdejek.
- Popis práce s dialogem Výběr záznamů naleznete v dokumentu Vystavení dokladů (popis dialogu).
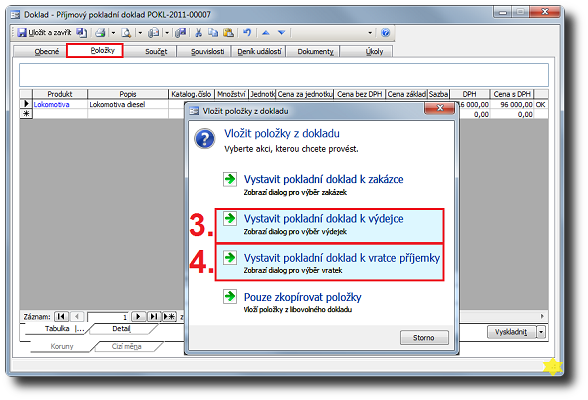
Obrázek 6: Dialog Příjmový pokladní doklad a nabídka okna Vložit položky z dokladu.
4. Pokud otevřete příjmový pokladní doklad a zvolíte z místní nabídky Vložit položky z dokladu a vyberete možnost Vystavit pokladní doklad k vratce příjemky (obr. 6/4.), vloží se kladné (+) položky z vratky příjemky, tak jako v bodě 2.
- Popis práce s dialogem Výběr záznamů naleznete v dokumentu Vystavení dokladů (popis dialogu).
Možnosti dodatečné fakturace dokladů
Analogický postup platí pro vystavení výdejek, příjemek, přijatých faktur nebo pokladních dokladů.
Fakturu lze vystavit řadou způsobů.
- Obvyklým způsobem je fakturace zakázek nebo výdejek. Dejme tomu, že vystavíte fakturu k výdejce. Následně se ukáže, že stejnou fakturou potřebujete fakturovat ještě další výdejku. Nejjednodušším způsobem je použít příkaz Vložit položky z dokladu... z místní nabídky nad položkami dokladu. Tento příkaz nabízí několik voleb. Volba Fakturovat výdejku umožňuje vybrat další výdejku. Její položky budou přidány na fakturu stejným způsobem, jako u první výdejky – dojde k fakturaci výdejky. Okno pro výběr dokladů umožňuje vybrat výdejky i jednotlivé položky výdejek.
- Tento postup není jediný možný. Lze také vytvořit vazbu mezi položkami dokladů "ručním" zadáním čísel dokladů. Na fakturu vložte položku se stejným produktem a stejným množstvím. Položku necháte ve stavu koncept. Potom otevřete skladový doklad a přejděte na řádek s daným produktem. Nad polem Stav zobrazíte místní nabídku a zvolíte příkaz Přehled... . V tabulce obchodního případu zadáte do sloupce Číslo účetního dokladu číslo faktury. Pokud je na faktuře nalezen stejný produkt, nabídne se vytvoření vazby. Pokud není položka na faktuře ve stavu koncept, bude navýšeno množství položky o množství na výdejce.
- Pokud chcete přidat na fakturu položky, na které ještě neexistuje výdejka, stačí je přidat na fakturu a vyskladnit. Při vyskladnění se nabídne možnost vystavení nové výdejky nebo použití výdejky stávající.
Navazující dokumenty
- Dialog pro vystavení dokladů
- Vystavení pokladního dokladu na základě vystavených dokladů (Skladové doklady)
- Vystavit pokladní doklady k objednávkám
- Vystavit pokladní doklady k zakázkám
- Vybrat zboží na doklad
- Dialog Katalog a sklad (výběr a vložení produktů)
- Detail dokladu a rychlý odkaz na vystavený související doklad
- Nastavení příkazů stavu položek dokladu
- Logo na doklad
- Vystavení nového dokladu v agendě Přijaté doklady
- Párování objednávek s produkty v položkách dokladu
- Dialog Množství produktu
