Kontrola ceníkové ceny na položce dokladu
Přidání cen produktu z dokladu a katalogu
Okno Ceníkové ceny (obr. 1) poskytuje přehledy o cenících, ceníkových a katalogových cenách k produktu – za předpokladu, že jsou definovány. Dialog Ceníkové ceny vám poslouží jako rozhraní pro přidávání cen produktů do různých ceníků a pro editaci stávajících cen.
Obsah:
A) Produkt má definované ceníkové ceny
Jsou dvě možnosti, jak otevřít dialog Ceníkové ceny s přehledem cen:
1. Nad položkou dokladu, z místní nabídky pomocí funkce Ceny…
- Podle toho, nad jakým typem dokladu funkci zavoláte, jsou zobrazeny nákupní nebo prodejní ceny.
2. Na kartě Obecné dialogu Produkt tlačítky  vedle pole Cena prodejní a Cena nákupní (u ceny nákupní je tlačítko za polem Měna).
vedle pole Cena prodejní a Cena nákupní (u ceny nákupní je tlačítko za polem Měna).
- Podle toho, z jakého typu ceny okno otevřete, jsou zobrazeny nákupní nebo prodejní ceny.
V obou případech dialogové okno Ceníkové ceny zobrazí seznam ceníků (v tuzemské i cizí měně), které obsahují vybranou položku (nebo typ produktu) bez ohledu na období platnosti ceníku. Je-li doklad v místní měně, zobrazí se částka v poli sloupce Cena a ve sloupci Měna je prázdná hodnota. Je-li doklad v cizí měně, zobrazí se částka v cizí měně a ve sloupci Měna je uveden kód měny.
V levé části okna (obr. 1) je seznam nákupních a prodejních ceníků rozdělen do přehledné stromové struktury  podle zařazení:
podle zařazení:
- Bez dodavatele,
- S dodavatelem,
- Bez kategorie,
- a s Kategorií cen.
V pravé části okna (obr. 1), které zobrazuje přehled cen, jsou zvýrazněny ceníkové ceny, kterým skončila platnost šedým písmem a ceny, jejichž platnost ještě nezačala, světle zeleným pozadím.
V polích Platnost od (do) lze filtrovat dle platnosti (obr. 1). Zadáním data omezíte ceny pouze na ceny platné k zadanému datu. Tato funkce usnadňuje filtrování a zpřehledňuje práci s cenami.
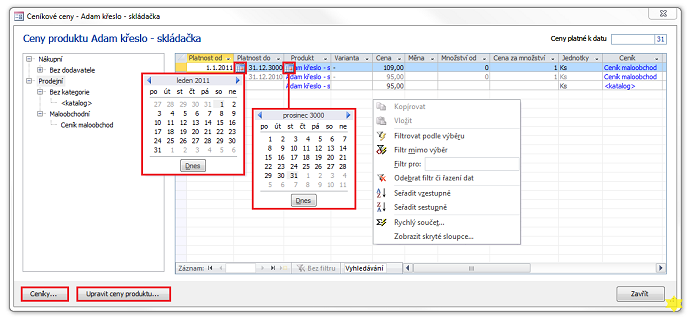
Obrázek 1: Dialog Ceníkové ceny s přehledem cen. Seznam ceníků v tabulce vpravo můžete pomocí místní nabídky filtrovat, řadit, pro numerická pole vyvolat funkci Rychlý součet a v tabulce lze skrývat nebo zobrazovat skryté sloupce.
Úprava ceny produktu
Jsou možné tyto postupy:
- Poklepáním na název ceníku (modrý identifikátor) v pravé části okna Ceníkové ceny, ve sloupci Ceník (obr. 1), otevřete detail tohoto ceníku. V dialogu Ceník je seznam produktů omezen filtrem jen na vybraný produkt (obr. 2). Cenu produktu je možné přepsat. Filtr zrušíte klepnutím na text Zrušit vpravo nahoře, vedle informačního pole Byl aplikován filtr na produkt ´Banány´. Pak v ceníku uvidíte všechny produkty.
- Pomocí dialogu Ceníky..., který otevřete kliknutím na tlačítko Ceníky… v levém spodním rohu okna Ceníkové ceny (obr. 1).
- Jestliže je přehled ceníkových cen otevřen z dokladu, poklepáním na identifikátor <katalog> v poli sloupce Ceník (obr. 1) otevřete katalogovou kartu položky dokladu.
- Změny v ceníku (podle typu ceníku) lze provádět také pomocí tlačítka Upravit… (obr. 2), případně pomocí tlačítek Vzorce výpočtu… a Přepočítat…
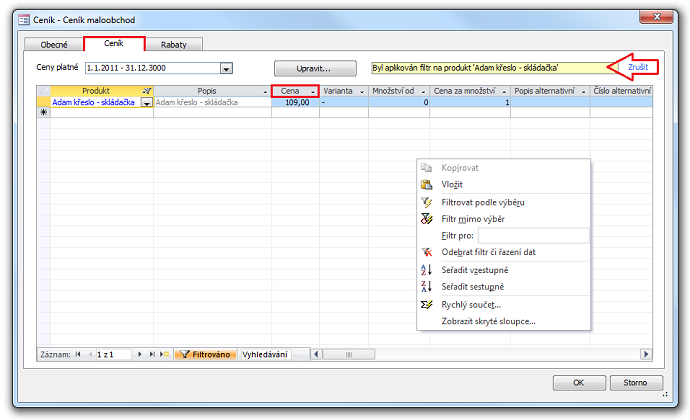
Obrázek 2: Detail dialogu Ceník s aplikovaným filtrem na vybranou položku.
Hromadná úprava cen produktu
Pro přidání cen nového produktu do různých ceníků a editaci stávajících cen ve více cenících najednou slouží okno Ceníky produktu (obr. 3).
Okno otevřete tlačítkem Upravit ceny produktu… z okna přehledu cen (obr. 1), případně po dotazu na zadání cen u produktu, který ještě nemá cenu v žádném ceníku.
- V okně se zobrazí aktuálně platné ceny a další údaje ceníku (alternativní popis, jednotky atd.). Tyto údaje lze upravit a uložit.
- V okně se zobrazí řádky s ceníky, ve kterých je produkt uveden. Ceny do těchto ceníků se přidávají vytvořením nového řádku s totožným ceníkem.
Výhodou je, že ceny lze vkládat ze schránky pro více ceníků najednou (například zkopírováním sloupců Ceník a Cena z jiného produktu). Díky možnosti přidávat další řádky lze přidávat ceny za jiné množství nebo s jinou dobou platnosti.
V okně (obr. 3) můžete k úpravě ceníkových cen využívat funkce „filtrování a řazení” prostřednictvím místní nabídky. Ceníkové ceny lze zároveň filtrovat zadáním data platnosti (do), ke kterému se odfiltrují pouze odpovídající platné ceny. Tabulka cen obsahuje také podmíněné formátování, které graficky zvýrazní budoucí naplánované a neaktuální historické ceny.
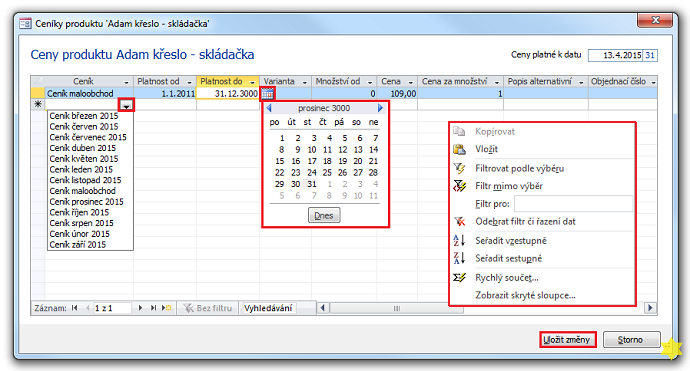
Obrázek 3: Okno Ceníky produktu pro úpravu cen produktu ve více cenících.
Shrnutí: Dialog Ceníkové ceny (obr. 1) se otevírá buď nad položkou dokladu a nebo v detailu produktu poklepáním na tlačítka vedle polí Nákupní cena a Prodejní cena. To jsou dvě místa, odkud lze také upravovat ceníky a případně do nich zadávat nové ceny, ovšem stejně tak lze dialog Ceníky vyvolat z menu agend Katalog a Sklad.
B) Produkt nemá definované ceníkové ceny
Cenu produktu, který není uveden v žádném ceníku, vložíte do ceníku:
1. pomocí funkce Ceny…nad položkou dokladu z místní nabídky, nebo
2. z karty Obecné dialogu Produkt klepnutím na tlačítka  vedle polí Cena prodejní a Cena nákupní.
vedle polí Cena prodejní a Cena nákupní.
V obou případech odsouhlasíte zadání ceny produktu do ceníku (obr. 4).
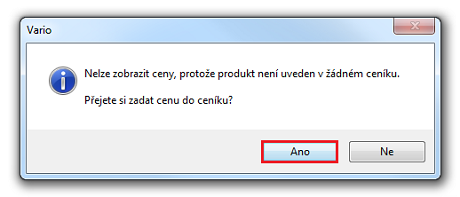
Obrázek 4: Jestliže produkt není uveden v žádném ceníku, zobrazí se dotaz na přidání ceny do ceníku.
Pro přidání ceny se otevře okno Ceníky produktu (obr. 5). Ceny zadáte přímo do tabulky k příslušnému ceníku a období platnosti. Díky tomu lze zadat cenu k produktu, který ještě nemá cenu v žádném ceníku (viz popis Hromadná úprava cen produktu).
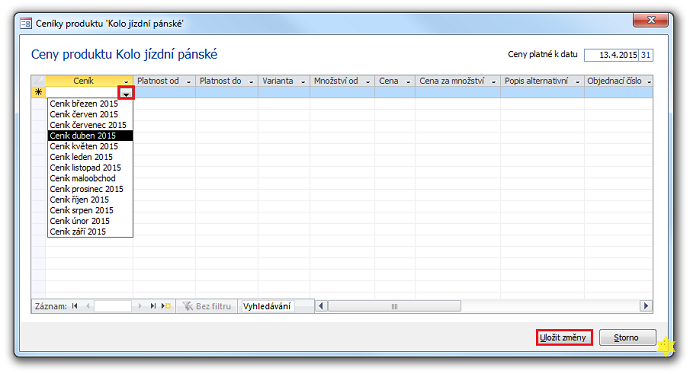
Obrázek 5: Okno Ceníky produktu pro přiřazení ceníku a zadání ceny k produktu, který ještě nemá cenu v žádném ceníku.
Související dokumenty
- Karta Položky
- Historie cen
- Oprávnění k Ceníkům
- Nastavení oprávnění (Zásady nastavení oprávnění)
- Vario Online
