Vystavit fakturu k příjemce – výdejce (Skladové doklady)
Jak vystavit fakturu k příjemce nebo výdejce?
- Z nabídky menu Nástroje agendy (Agenda) vyberete příkaz Vystavit fakturu k/ Příjemce… /Výdejce…
- Systém zobrazí dialogové okno Výběr záznamů. Seznam skladových příjemek nebo výdejek (vratek výdejek), které nebyly fakturované, ovlivníte výběrem zobrazení z nabídky pole Pro výběr dokladů použít zobrazení
 (obr. 1).
(obr. 1).
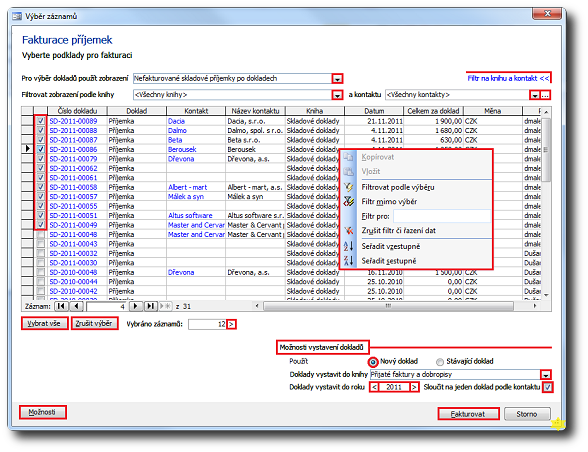
Obrázek 1: Dialog Výběr záznamů – Fakturace příjemek.
Kontext k obrázku 1:
- Pomocí místní nabídky lze záznamy filtrovat a řadit.
- Poklepáním na modrý identifikátor čísla dokladu zobrazíte detail příjemky nebo výdejky.
- Poklepáním na modrý identifikátor kontaktu zobrazíte jeho detail.
- K omezení počtu zobrazených záznamů klepněte na Filtr na knihu a kontakt >>.
- Vybrané záznamy zobrazíte symbolem
 v poli Vybráno záznamů.
v poli Vybráno záznamů.
Dále postupujte takto:
- Ze seznamu vyberete jeden nebo více dokladů, ke kterým chcete vystavit fakturu. Dialog Výběr záznamů dovoluje vybrat více položek najednou tažením myši přes volič záznamů v seznamu dokladů. Všechny položky označíte klepnutím na tlačítko Vybrat vše.
- Popis práce s dialogem Výběr záznamů naleznete v dokumentu Vystavení dokladů (popis dialogu).
- Sekce Možnosti vystavení dokladů (obr. 1)
- Použít:
 Nový doklad (výchozí volba)
Nový doklad (výchozí volba) - Doklady vystavit do knihy: z nabídky pole
 vyberte Knihu.
vyberte Knihu. - Doklady vystavit do roku: vyberte Rok, do kterého se faktury vystaví.
- Označte
 Sloučit na jeden doklad podle kontaktu, jestliže nevyžadujete jednotlivé doklady ke kontaktu. Průvodce si bude pamatovat tuto volbu pro každý kontext vystavování dokladů.
Sloučit na jeden doklad podle kontaktu, jestliže nevyžadujete jednotlivé doklady ke kontaktu. Průvodce si bude pamatovat tuto volbu pro každý kontext vystavování dokladů.
- Použít:
- Jestliže v sekci Možnosti vystavení dokladů (obr. 1) vyberete Použít:
 Stávající doklad, můžete do již existujícího dokladu přidávat položky z vybraných skladových dokladů. Z rozbalovací nabídky pole Vyberte cílový doklad
Stávající doklad, můžete do již existujícího dokladu přidávat položky z vybraných skladových dokladů. Z rozbalovací nabídky pole Vyberte cílový doklad  zvolte doklad, nebo klepněte na tlačítko
zvolte doklad, nebo klepněte na tlačítko  , které vyvolá dialog Najít záznam.
, které vyvolá dialog Najít záznam.
- Je-li zatržená volba Sloučit na jeden doklad podle kontaktu a klepnete na tlačítko Fakturovat, provede se kontrola, zda jsou na vybraných dokladech uvedeny pobočky. Pokud ano, zobrazí se dotaz, zda se mají vystavit faktury na centrálu (obr. 2).
- Vyberete-li Vystavit na centrálu, vystaví se faktura na centrálu a vloží se na ní položky z výdejek na pobočky. V opačném případě se vystaví faktura pro každou pobočku.
- Kontrola se neprovádí při fakturaci do existujícího (stávajícího) dokladu.
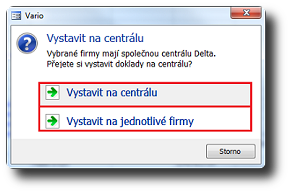
Obrázek 2: Dialog Vystavit na centrálu.
- Pokud vystavujete více dokladů, otevře se okno Vystavené doklady s přehledem vystavených dokladů (obr. 3).
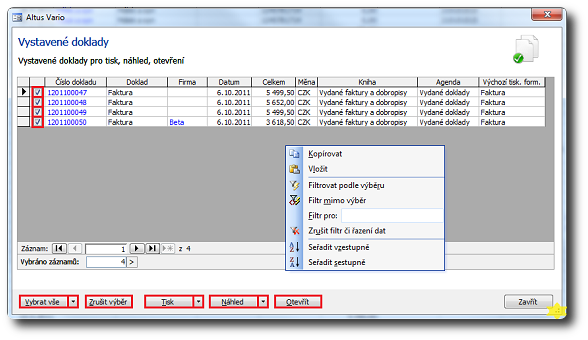
Obrázek 3: Dialog Vystavené doklady.
Poznámka
- Jestliže vystavujete fakturu k výdejce, ke které existuje zakázka, převezmou se ze zakázky do faktury údaje Ceník, Kategorie cen a Úrok. Pokud jsou k zakázce připojené zálohy, převezmou se při fakturaci zakázky na konečnou fakturu.
- Vždy má přednost měna na související zakázce, i kdyby na výdejce byla jiná. Pokud existuje jen výdejka a je ve měně, tak se při fakturaci použije měna výdejky.
Možnosti dodatečné fakturace dokladů
(analogický postup platí pro vystavení výdejek, příjemek, přijatých faktur nebo pokladních dokladů)
Fakturu lze vystavit řadou způsobů. Obvyklým způsobem je fakturace zakázek nebo výdejek. Dejme tomu, že vystavíte fakturu k výdejce. Následně se ukáže, že stejnou fakturou potřebujete fakturovat ještě další výdejku. Nejjednodušším způsobem je použít příkaz Vložit položky z dokladu... z místní nabídky nad položkami dokladu. Tento příkaz nabízí několik voleb. Volba Fakturovat výdejku umožňuje vybrat další výdejku. Její položky budou přidány na fakturu stejným způsobem, jako u první výdejky – dojde k fakturaci výdejky. Okno pro výběr dokladů umožňuje vybrat výdejky i jednotlivé položky výdejek.
Tento postup není jediný možný. Lze také vytvořit vazbu mezi položkami dokladů "ručním" zadáním čísel dokladů. Na fakturu vložte položku se stejným produktem a stejným množstvím. Položku necháte ve stavu koncept. Potom otevřete skladový doklad a přejděte na řádek s daným produktem. Nad polem Stav zobrazíte místní nabídku a zvolíte příkaz Přehled... . V tabulce obchodního případu zadáte do sloupce Číslo účetního dokladu číslo faktury. Pokud je na faktuře nalezen stejný produkt, nabídne se vytvoření vazby. Pokud není položka na faktuře ve stavu koncept, bude navýšeno množství položky o množství na výdejce.
Pokud chcete přidat na fakturu položky, na které ještě neexistuje výdejka, stačí je přidat na fakturu a vyskladnit. Při vyskladnění se nabídne možnost vystavení nové výdejky nebo použití výdejky stávající.
Rušení vazeb
(popsaný postup je analogický i pro přijaté doklady, příjemky a objednávky)
- Stane se, že je doklad vystaven omylem. Například vyfakturujete jinou výdejku. V takovém případně je nejjednodušší nápravou smazat položky z chybně vystaveného dokladu. Tím se faktura odpojí od výdejky. Správnou výdejku přidáme na existující fakturu příkazem Vložit položky z dokladu..., jak je popsáno výše.
- Další možností zrušení vazby je smazání položky z tabulky obchodních případů. Nad položkou faktury zobrazíte místní nabídku nad polem Stav. Vyberete příkaz Přehled... a z tabulky smažete řádky obsahující doklady, od kterých chcete položku faktury odpojit. Smazáním vazby se změní položka faktury (změna množství a stavu). Položky na souvisejících dokladech zůstanou zachovány, pouze se u nich změní stav (nebude FAKTUROVÁNO). (Tento postup je složitější, než smazání položky dokladu, ale hodí se, pokud jedna položka faktury fakturuje více výdejek, například kvůli částečnému plnění ze zakázky.)
- V některých případech lze nastavit položku dokladu na stav koncept. Výsledek bude stejný jako v předchozím případě – na souvisejících dokladech zmizí stav FAKTUROVÁNO a položky bude možné fakturovat jinou fakturou.
- Všechny výše uvedené operace můžete provádět i nad položkami ve stavu OK nebo VYDÁNO. Ať již chcete změnit cenu nebo vazbu na jiné doklady, nevracejte kvůli tomu skladové pohyby.
Související dokumenty
