Ceníky a detail Ceníku (popis dialogu)
Obsah
- Dialog Ceníky
- Nový ceník
- Detail ceníku
- Popis detailu ceníku
- Příklad 1 – zjištění nových a vyřazených produktů podle nákupního ceníku
- Příklad 2 – zjištění produktů, které jsou v katalogu a chybí v ceníku
- Související dokumenty
Obrázky v dokumentu jsou ilustrační, neslouží jako závazný příklad nastavení a mohou být kdykoli bez ohlášení revidovány.
Dialog Ceníky
1. Výběrem příkazu
- Ceníky… z nabídky Nástroje agendy (Agenda) agend Katalog či Sklad nebo
- tlačítkem Ceníky… z dialogu Ceny nad položkou dokladu
zobrazíte dialog Ceníky (obr. 1). Tabulka dialogu s kartami Nákupní a Prodejní je rozhraním pro tvorbu, evidenci a editaci libovolného množství nákupních i prodejních ceníků.
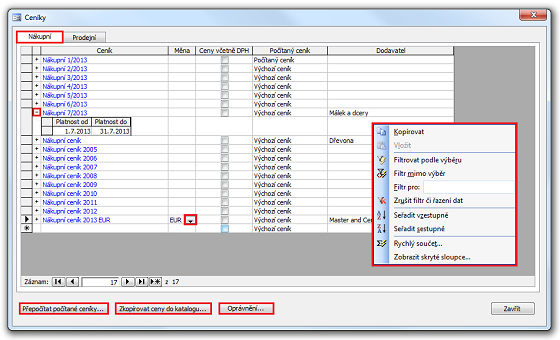
Obrázek 1: Dialog Ceníky, karta Nákupní. Pomocí místní nabídky lze položky např. filtrovat a řadit, pro numerická pole vyvolat funkci Rychlý součet, v okně skrývat nebo zobrazovat skryté sloupce.
| Tabulka 1, obr. 1: Funkce tlačítek | |
|---|---|
| Přepočítat počítané ceníky… | Vyvolá dialog Přepočet ceníků se seznamem Počítaných ceníků. Vybrané ceníky hromadně přepočítá. |
| Zkopírovat ceny do katalogu… | Z označeného ceníku zkopíruje nákupní nebo prodejní ceny do katalogu. Pozor, katalogové ceny budou nenávratně přepsány! |
| Oprávnění… | Klepnutím na tlačítko zobrazíte nabídku oprávnění k vybranému ceníku nebo k ceníkům agendy Katalog. Nastavení systému oprávnění popisujeme v dokumentu Oprávnění k ceníkům. |
- V tabulce můžete záznamy (identifikátory) ceníků řadit a filtrovat pomocí místní nabídky. Přesto doporučujeme z hlediska přehlednosti řazení záznamů používat jejich číslování oddělené podtržítkem od vlastního názvu ceníku – maximálně 30 znaků (např. 06_MO 06/2013 nákupní; 08_název dodavatele 07/2013 nákupní) nebo název dodavatele oddělený podtržítkem od zbytku názvu ceníku (např. Korekta_09/2013 nákupní).
- Různé platnosti již definovaného ceníku (Nákupní, Prodejní) v tabulce dialogu Ceník zobrazíte kliknutím na
 vlevo od názvu ceníku (obr. 1). Jestliže se nově přidaná platnost od-do nezobrazila, uzavřete dialog a opět jej otevřete (Agenda/Ceníky…).
vlevo od názvu ceníku (obr. 1). Jestliže se nově přidaná platnost od-do nezobrazila, uzavřete dialog a opět jej otevřete (Agenda/Ceníky…). - Označené záznamy v tabulce (obr. 2) lze smazat klávesou Delete. Ať již existují vazby ceníku na související data nebo ne, systém vyžádá potvrzení smazání.
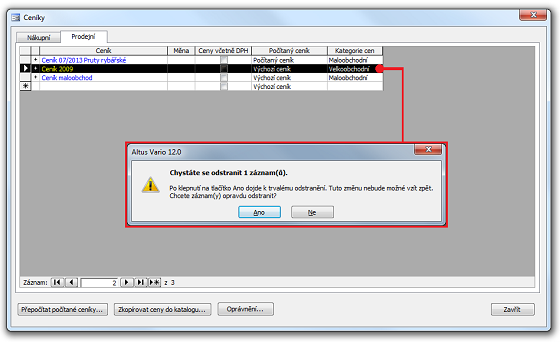
Obrázek 2: Dialog Ceníky a odstranění ceníku ze seznamu prodejních ceníků.
Nový ceník
2. Nový ceník vytvoříte jednoduše: vyberete kartu Nákupní nebo Prodejní a do pole sloupce Ceník zapíšete výstižný název ceníku: to oceníte především při vytváření „Počítaného ceníku” pomocí tlačítka Vzorce výpočtu…, kde v poli sloupce „Počítat z ceníku” vybíráte ceníky z nabídky všech definovaných ceníků, ale i jinde v průvodcích.
Věnujte pozornost
- Při zadávání textových identifikátorů je třeba věnovat pozornost tzv. nepovoleným znakům * # ? ! ' " Tyto znaky nesmí být obsaženy v jakémkoliv jednoznačném identifikátoru u jakékoliv agendy.
- V polích následujících sloupců můžete zadat další hodnoty, přehlednější nastavení je však v detailu ceníku.
Detail ceníku
3. Poklepáním na modrý identifikátor názvu ceníku zobrazíte detail vytvářeného ceníku.
Dialog je složen ze tří karet: Obecné, Ceník a Marže.
Popis detailu ceníku
Karta Obecné
Detail dialogu (výchozího) nákupního ceníku se liší od detailu (počítaného) prodejního ceníku. Primární rozdíl je patrný na obrázcích 3 a 4 níže. „Nákupní” eviduje příslušnost ceníku k Dodavateli a v „prodejním” určíte, do které Kategorie cen patří. Dalším rozdílem je nabídka tlačítek: Vzorce výpočtu… a Přepočítat… pouze pro Počítaný ceník.
Vytváření nákupního (obr. 3) i prodejního (obr. 4) ceníku je téměř totožné.
- Oba typy mohou být „výchozím”, „počítaným” nebo „počítaným ceníkem pro vybrané produkty”.
- U obou lze definovat měnu ceníku i ceny včetně DPH.
- Ceníky mohou nabývat více dat platností (minulé, přítomné, budoucí).
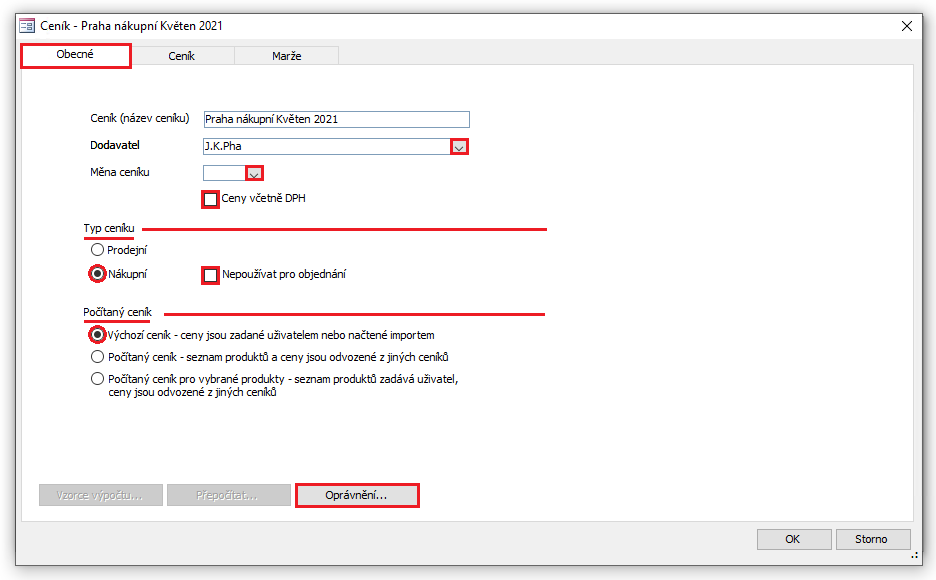
Obrázek 3: Detail výchozího nákupního ceníku, karta Obecné.
Detail počítaného ceníku
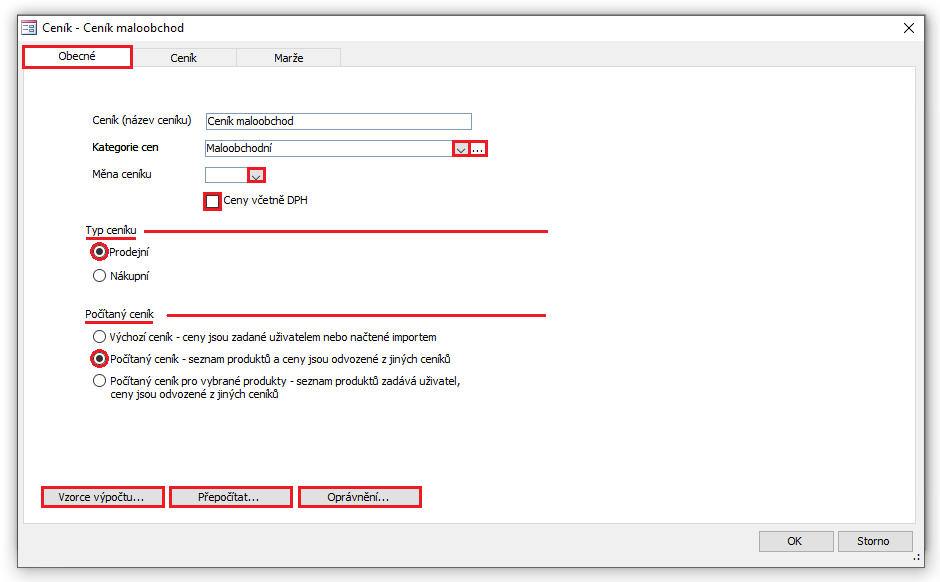
Obrázek 4: Detail počítaného prodejního ceníku, karta Obecné.
| Tabulka 2: Popis karty Obecné nákupního a prodejního ceníku, obr. 3, 4 | |
|---|---|
| Ceník (název ceníku) | Pojmenování číselníku (maximálně 30 znaků). |
| Dodavatel | Určuje kontakt z Adresáře, ke kterému se vytvořený ceník váže. Po výběru kontaktu s připojeným ceníkem na doklad a vložením položek do dokladu systém použije přednostně ceny z tohoto ceníku. |
| Kategorie cen | Abyste kontaktu mohli přiřadit více ceníků, zařaďte ceníky a kontakty do Kategorií cen. Hodnoty „Kategorie cen” určíte kontaktu primárně v Adresáři v dialogu Kontakt na kartě Obchodní a pak u těch ceníků, které do kategorie patří. Když se v Adresáři přiřadí kontaktu na kartě Obchodní Kategorie cen (např. MO – maloobchod, VO – velkoobchod) a existují např. 3 ceníky rozdělené podle sortimentu, prohledávají se ceníky s danou kategorií. Přednostně se však nejdříve prohledává výchozí ceník pro kontakt. |
| Měna ceníku | Pokud obchodujete v Kč, pole Měna ceníku ponechte prázdné, v opačném případě vyberte měnu z nabídky. |
| Ceny včetně DPH |
Zatržítkem vyberte Ceníky s DPH používejte jen pro Tuzemsko – tehdy položka dokladu obsahuje předpokládané DPH. Jestliže obchodujete (prodáváte) bez DPH (tzn. zabýváte se vývozem, nebo jste registrovaní k DPH v cizí zemi), rozhodně využívejte jen ceník s cenami bez DPH.
|
| Typ ceníku | |
| Prodejní | V prodejním ceníku určíte, do které Kategorie cen patří. Kontakty zařadíte do Kategorií cen na kartě Obchodní. |
|
Nákupní |
Nákupní ceník eviduje příslušnost ceníku k Dodavateli. U nákupních ceníků se počítá s tím, že kontakt typu Dodavatel je jeden a má svůj ceník. Nepoužívat pro objednání
|
| Počítaný ceník | |
| Výchozí ceník | Ceny jsou zadané uživatelem nebo načtené importem. Jde typicky o nákupní ceník (pevně zadané ceny), ale může to být i prodejní ceník, který se dá Upravit… na kartě Ceník pomocí jednoduchého průvodce. |
| Počítaný ceník | Seznam produktů a ceny jsou odvozené z jiných ceníků. |
| Počítaný ceník pro vybrané produkty |
Jedná se o kombinaci Výchozího a Počítaného ceníku. Seznam produktů zadává uživatel, ceny jsou odvozené z jiných ceníků.
|
| Tlačítko Vzorce výpočtu… | V dialogovém okně Ceník – Přepočet ceníku – Počítaný ceník definujete, z kterých ceníků se bude „Počítaný ceník” vytvářet, tzn. odkud budou načteny produkty a odkud se vypočítají ceny. |
| Tlačítko Přepočítat… |
Vyberte ceník(y), které chcete přepočítat. Ceníky vyberete ručně nebo podle závislosti na nepočítaných cenících. Výchozí ceník (Nákupní a Prodejní) „leží” ve struktuře ceníků nejvýše. Jestliže změníte výchozí ceník, je VŽDY třeba spustit funkci Přepočítat… (příp. Přepočítat počítané ceníky…). |
| Tlačítko Oprávnění… | Vario pracuje se dvěma různými oprávněními, která se týkají ceníků. |
Karta Ceník
Nabídka  pole Ceny platné (obr. 5) obsahuje seznam definovaných období platnosti zobrazeného ceníku včetně údaje o počtu položek v ceníku pro konkrétní období platnosti.
pole Ceny platné (obr. 5) obsahuje seznam definovaných období platnosti zobrazeného ceníku včetně údaje o počtu položek v ceníku pro konkrétní období platnosti.
Při vytvoření nového ceníku (nebo úpravách ceníku, který nemá žádné položky) se zobrazí pole Ceny platné od-do pro zadání platnosti ceníku. Díky tomu není nutné kvůli inicializaci platností procházet průvodce přepočtem. Stačí zadat datum od-do a vkládat produkty.
Pokud ceník obsahuje alespoň jednu položku, zobrazí se seznam použitých období a změnu období lze provést jen průvodcem (tlačítko Upravit…obr. 5).
| Způsoby vložení produktu do ceníku |
|---|
| Produkty do ceníku se přidávají průvodcem, který se otevře tlačítkem Upravit… (obr. 5). Tlačítko se nabídne pouze pro Výchozí ceník a Počítaný pro vybrané produkty. |
| V položkách ceníku lze přidávat produkty také jednotlivě a to výběrem z rozbalovacího seznamu ve sloupci Produkt. Seznam zobrazuje i sloupec s popisem produktu. |
| V položkách ceníku lze přidávat produkty také pomocí funkce pro vyhledání produktu, která se vyvolá poklepáním na novém řádku ve sloupci Produkt. |
| Více produktů lze vložit například ze schránky, do které zkopírujete sloupec vybraných produktů z katalogu. Jestliže potřebujete načítat do vytvářeného ceníku produkty a ceny z tabulky cen připravené v programu MS Excel, čtěte dokument Vložit produkty ze schránky. |
Do ceníku lze přidávat produkty pomocí okna Katalog a sklad. Okno se otevře nad položkami ceníku stiskem klávesové zkratky Ctrl+K. Okno umožňuje vyhledávání produktů nebo jejich načtení čtečkou čárových kódů. Duplicitní položky nelze vkládat.
|
| Jestliže v ceníku k produktu nastavíte cenu, alternativní popis, alternativní katalogové číslo, případně jednotky alternativní (alternativní=dodavatelské) a takový produkt je vložen do položky dokladu s tímto ceníkem, jmenované údaje se změní na alternativní. U produktů používající množstevní skupinu „Balení” nebo „Používat více jednotek” musí být dodržena podmínka, aby počet množstevních jednotek odpovídal počtu alternativních jednotek. |
Popis karty Ceník
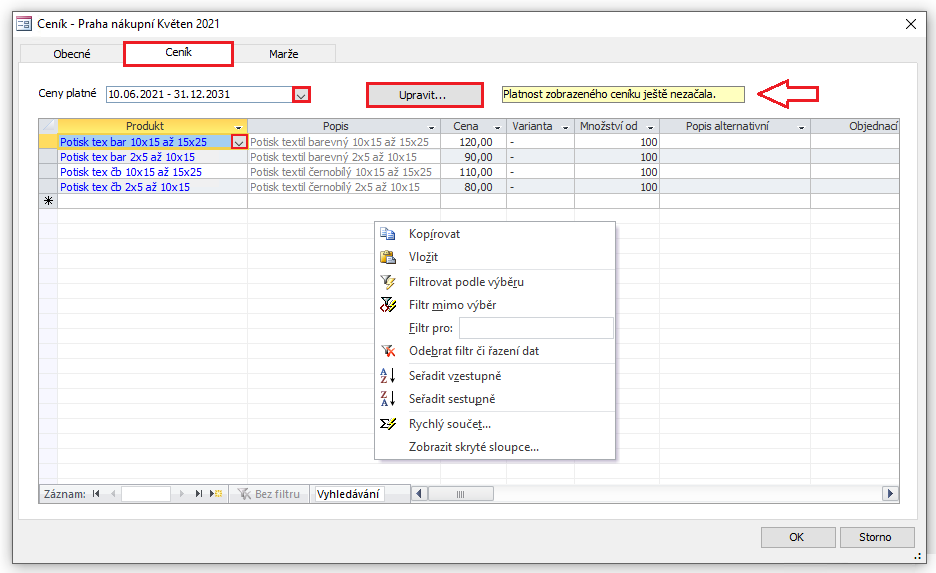
Obrázek 5: Detail ceníku s položkami, karta Ceník. Pomocí místní nabídky lze záznamy produktů kopírovat, řadit a filtrovat, pro numerická pole vyvolat funkci Rychlý součet a skrývat nebo zobrazovat skryté sloupce.
- Informační textové okno (žlutě podbarvené, obr. 5) zobrazuje zprávy o platnosti zobrazeného ceníku. Pokud otevřete kartu „Ceník” z dialogu Ceníkové ceny, upozorní na aplikaci filtru na daný produkt v tabulce.
- Tabulka produktů zobrazuje v jednotlivých sloupcích údaje o produktu z katalogové karty. Poklepáním na modrý identifikátor produktu otevřete jeho katalogovou kartu (dialog Produkt, karta Obecné).
- V poli Cena lze doplnit nebo změnit hodnotu ceny a stiskem klávesy F4 v poli otevřít kalkulačku obdobně, jako v položkách dokladu.
- Zadáním hodnot v poli Množství od můžete uplatnit množstevní slevy (obratové ceny) pro doklady prodejní i nákupní.
- Nadefinovat můžete nejen cenu za „množství od”, ale také cenu za 1000 ks v poli Cena za množství, přičemž při vložení na doklad se vloží jen poměrná část této ceny. Toto pole je výchoze vyplněné na hodnotu 1. Cena za množství je celé číslo, protože se předpokládá zadání množství jako 1000, 10000 apod. Například máte podložku pod matku, jejíž cena 1 ks=0,00035 Kč. Tato cena nelze zadat do ceníku (přesnost je jen 4 místa). Proto stanovíte v ceníku cenu 3,5 Kč za 10000 ks nebo 35 Kč za 100000 ks.
- Průvodce importem ceníku (z XLS) podporuje možnost definovat pole Cena za množství v kroku „Import dat – Zadejte pole pro ceníky”.
- Doplněk „Import katalogu a ceníků z MS Excel” nabízí možnost importovat hodnotu pole Cena za množství (do Ceníku).
- Také Průvodce vystavením objednávky pracuje s hodnotou Cena za množství v ceníku. Pokud je nastavena jiná hodnota než 1, ceníková cena se dělí cenou za množství. Tím je možné nastavit do ceníku cenu za celé balení, přičemž podílem se počítá cena za jednotku.
- Pro každou variantu produktu můžete definovat rozdílnou cenu (například v kombinaci s funkcí „Množství od”).
- Při přidání produktů ze skladu do ceníku se načtou produkty s variantami. Pokud do skladu přibyly nové varianty produktu a spustíte znovu načtení produktů ze skladu, nové varianty se přidají i k produktům, které již v ceníku byly. Poznámka: pokud nechcete v ceníku uvádět cenu pro jednotlivé varianty, nebude vhodné načítat produkty ze skladu, protože ke každému produktu by se načetly všechny varianty použité na skladu. Místo toho bude lepší přidávat produkty do ceníku z katalogu.
- Tlačítko OK uloží změny a uzavře detail Ceníku, tlačítko Storno uzavře detail Ceníku bez uložení změn.
Karta Marže
Na kartě Marže jsou zobrazeny všechny produkty z otevřeného ceníku.
- Na kartě Marže si můžete porovnat ceny v ceníku oproti cenám jiného ceníku či cenám skladu – to můžete využít zejména při tvorbě prodejního ceníku – zjistíte tak, zda na některém zboží neproděláváte.
- Výpočty na kartě Marže v detailu ceníku zohledňují různé měny ceníků. Pokud jsou porovnávány ceníky s různou měnou, nebo je ceník v měně porovnáván se skladem, zobrazí se kurzy, které jsou použity pro přepočet částek na stejnou měnu.
- Ve sloupci Cena nákup se zobrazuje částka nákupní ceny. U produktů, které nejsou v druhém ceníku (na vybraném skladu nebo v katalogu), je zobrazena prázdná hodnota (vizte příklady pro porovnání ceníků).
- Při přepnutí na kartu Marže se tabulka s výpočtem marží zobrazí až po výběru konkrétního ceníku, skladu nebo katalogu.
Nákupní ceny podle  Ceniku (obr. 6)
Ceniku (obr. 6)
- Otevřete detail vybraného ceníku a klikněte na kartu Marže.
- Ze seznamu v poli Ceny platné
 vyberte období platnosti tohoto ceníku (existuje-li jich víc).
vyberte období platnosti tohoto ceníku (existuje-li jich víc). - V sekci Nákupní ceny podle zvolte
 podle Ceniku.
podle Ceniku. - Ze seznamu pole Ceník
 vyberte ceník, oproti jehož cenám chcete ceny vybraného ceníku porovnat.
vyberte ceník, oproti jehož cenám chcete ceny vybraného ceníku porovnat. - Z nabídky pole Období platnosti
 zvolte období (existuje-li jich víc), proti němuž chcete vybrané období porovnávat.
zvolte období (existuje-li jich víc), proti němuž chcete vybrané období porovnávat.
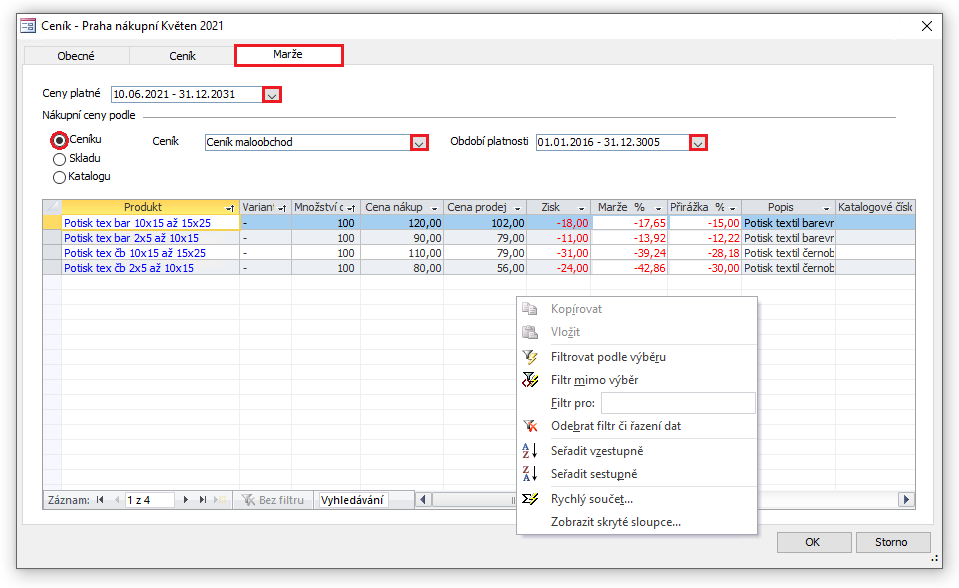
Obrázek 6: Detail ceníku, karta Marže s volbou Nákupní ceny podle Ceniku. V tabulce můžete pomocí místní nabídky záznamy kopírovat, řadit a filtrovat, pro numerická pole vyvolat funkci Rychlý součet a skrývat nebo zobrazovat skryté sloupce.
Nákupní ceny podle  Skladu (obr. 7)
Skladu (obr. 7)
- Otevřete detail vybraného ceníku a klikněte na kartu Marže.
- Ze seznamu v poli Ceny platné
 vyberte období platnosti tohoto ceníku (existuje-li jich víc).
vyberte období platnosti tohoto ceníku (existuje-li jich víc). - V sekci Nákupní ceny podle zvolte
 podle Skladu.
podle Skladu. - Z nabídky pole Sklad
 vyberte Skladovou knihu (existuje-li jich víc) oproti jejíž cenám chcete ceny vybraného ceníku porovnat.
vyberte Skladovou knihu (existuje-li jich víc) oproti jejíž cenám chcete ceny vybraného ceníku porovnat.
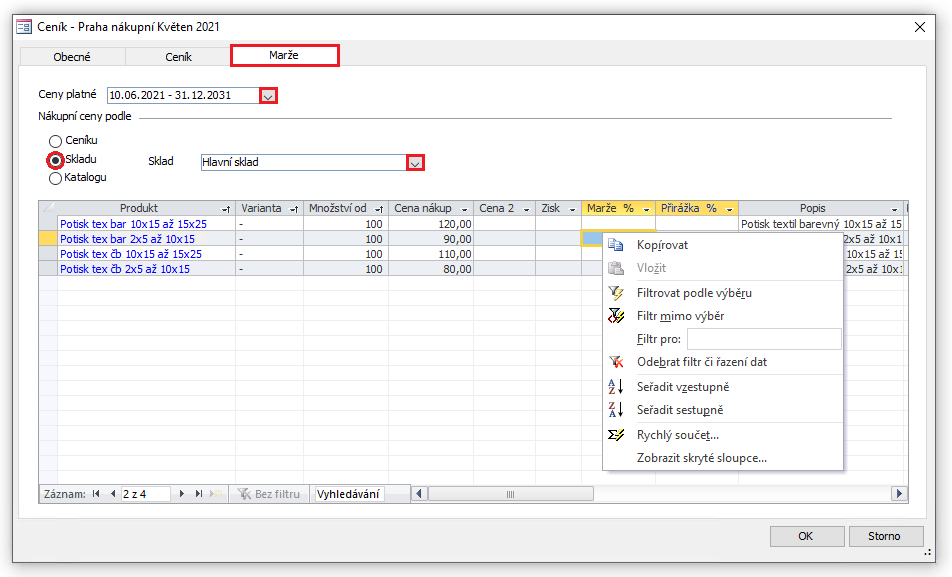
Obrázek 7: Detail ceníku, karta Marže s volbou Nákupní ceny podle Skladu. V tabulce můžete pomocí místní nabídky záznamy kopírovat, řadit a filtrovat, pro numerická pole vyvolat funkci Rychlý součet a skrývat nebo zobrazovat skryté sloupce.
Nákupní ceny podle  Katalogu (obr. 8)
Katalogu (obr. 8)
- Otevřete detail vybraného ceníku a klikněte na kartu Marže.
- Ze seznamu v poli Ceny platné
 vyberte období platnosti tohoto ceníku (existuje-li jich víc).
vyberte období platnosti tohoto ceníku (existuje-li jich víc). - V sekci Nákupní ceny podle zvolte
 podle Katalogu.
podle Katalogu. - Ze seznamu pole Katalog
 vyberte Katalogovou knihu (existuje-li jich víc) oproti jejíž cenám chcete ceny vybraného ceníku porovnat.
vyberte Katalogovou knihu (existuje-li jich víc) oproti jejíž cenám chcete ceny vybraného ceníku porovnat. - Z nabídky pole Katalogová cena
 zvolte Nákupní nebo Prodejní cenu, proti níž chcete ceny porovnávat.
zvolte Nákupní nebo Prodejní cenu, proti níž chcete ceny porovnávat.
Vlastnosti výpočtů
- Marže se zobrazují v měně ceníku.
- Ceny z Katalogu se přepočítávají kurzem měny Ceníku (tj. z CZK na EUR apod.).
- Jestliže se porovnává cena Ceníku proti nákupní ceně z katalogu a v Katalogu je u produktu uvedena měna stejná jako je měna ceníku, ponechá se nákupní cena z katalogu bez přepočtu kurzem (tj. nákupní cena EUR se zobrazí v EUR, pokud je ceník v EUR).
- Pokud je nákupní měna v katalogu jiná než měna ceníku, přepočte se kurzem měny ceníku.
- (Příklad: ceník veden v EUR, v katalogu máte nákupní cenu v USD - výsledkem je zobrazení částky na základě výpočtu USD * KurzEUR/CZK.)
- Jestliže je ceník v CZK a položka katalogu má nákupní cenu v EUR, platí analogicky předchozí popis – jedná se o jinou měnu než je měna ceníku, a tudíž se nezjišťuje kurz v položce. V tomto případě zde bude použita částka z katalogu v EUR.
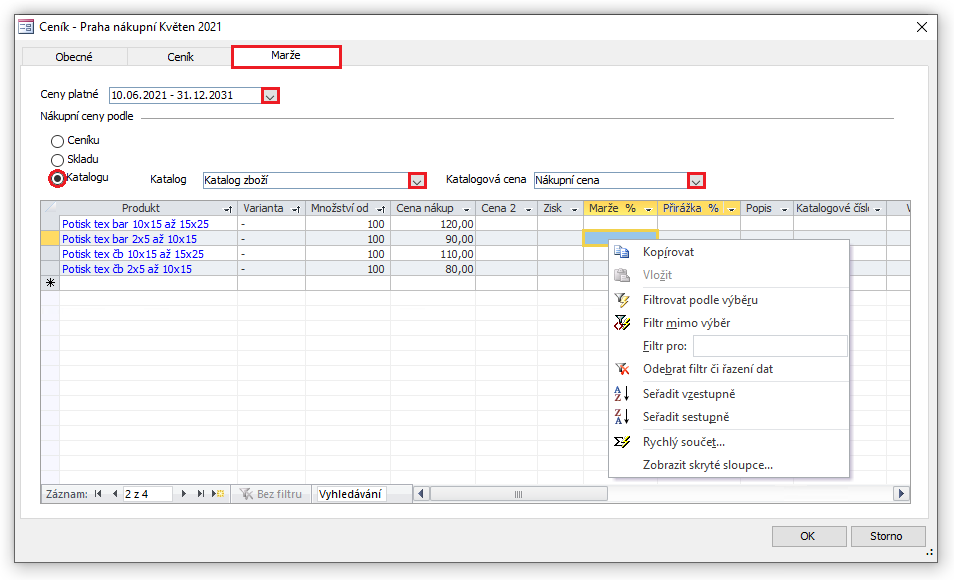
Obrázek 8: Detail ceníku, karta Marže s volbou Nákupní ceny podle Katalogu. V tabulce můžete pomocí místní nabídky záznamy kopírovat, řadit a filtrovat, pro numerická pole vyvolat funkci Rychlý součet a skrývat nebo zobrazovat skryté sloupce.
Shrnutí
- S pomocí voleb Nákupní ceny podle: Ceníku, Skladu nebo Katalogu můžete porovnat hodnoty v tabulce a zjistit, jestli prodej nebude ztrátový (ztráta=pole Marže, Přirážka a Zisk vykazují záporná „červená” čísla).
- Na kartě Marže můžete kontrolovat obchodní marže a přirážky. Bere se v úvahu, zda jsou porovnávané ceny (nákupní, prodejní) uvedeny s nebo bez DPH. Pokud je jedna z cen s DPH a druhá bez DPH, přepočte se cena s DPH na cenu bez DPH. Díky tomu bude zobrazena marže, která nebude zkreslena částkou DPH.
| TERMINOLOGIE | POPIS |
|---|---|
| Cena | Cena produktu (dle ceníku Nákupní, Prodejní) |
| Nákupní cena | Nákupní cena produktu |
| Marže | Rozdíl v % mezi prodejní a pořizovací cenou zboží |
| Přirážka | Přirážka v % k pořizovací ceně |
| Zisk | Kladný výsledek položky Produktu |
Sloupce na kartě Marže
Pomocí místní nabídky je (mimo jiné) umožněno:
- filtrování a řazení podle hodnot ve sloupcích karty Marže při kontrole marží.
- Zobrazit skryté sloupce… Příkazem otevřete dialog se seznamem všech sloupců. Označené
 položky seznamu jsou sloupce, které na kartě aktuálně vidíte. Zrušením zatržítka můžete sloupec skrýt.
položky seznamu jsou sloupce, které na kartě aktuálně vidíte. Zrušením zatržítka můžete sloupec skrýt.
Příklad 1 – zjištění nových a vyřazených produktů podle nákupního ceníku
Od dodavatele jste obdrželi nový ceník. Založili jste nové období cen a vložili do něj produkty a ceny z Excelu prostřednictvím schránky. Na kartě Marže vyberete srovnání cen podle ceníku, vyberete Prodejní ceník. Položky, kde není Nákupní cena (nedejte se zmást, v tomto případě jde o cenu prodejní), chybí v prodejním ceníku.
Dále můžete otevřít Prodejní ceník, přejdete na kartu Marže, vyberete Nákupní ceník a zvolíte období cen, které jste založili v předchozím kroku. Položky, kde není Nákupní cena (zde již titulek souhlasí), jsou ty, které vypadly z nákupního ceníku.
Příklad 2 – zjištění produktů, které jsou v katalogu a chybí v ceníku
Pro zjištění produktů, které chybí v ceníku vůči katalogu, můžete založit pomocný ceník. Načtěte do něj produkty z katalogu. Pomocí filtrů vyberte produkty, které vás nezajímají (např. Nabízet v dokladech není zatrženo) a vymažte je z pomocného ceníku. Potom přejděte na kartu Marže a vyberte ceník, který chcete zkontrolovat. Produkty, které ve vybraném ceníku nejsou, opět poznáte podle prázdné ceny ve sloupci „Nákupní cena”. Nyní stačí vyfiltrovat řádky s chybějícími produkty, zkopírovat sloupec „Produkt” a vložit jej do cílového ceníku.
