Kopírování zakázky a nabídky (Zakázky)
V agendě Zakázky lze zkopírovat existující zakázku nebo nabídku do Zakázky, Nabídky, Objednávky a Poptávky. Volbu cílového dokladu provedete v dialogovém okně pro výběr dokladů. V možnostech vystavení dokladů určíte, zda chcete vystavit nový doklad, nebo zda chcete doklad zkopírovat do stávajícího dokladu.
V okně pro vystavení dokladů lze vybrat více zakázek (nabídek) najednou. Při vícenásobném výběru můžete určit seskupení dokladů do jednoho cílového dokladu podle kontaktu. Jestliže zvolíte zobrazení Položky ke kopírování, v seznamu vyberete jednotlivé položky ke kopírování. Kopírování položek zakázek do objednávek proběhne bez ohledu na měnu objednávky.
Kdy vystavit kopii nabídky a zakázky
- Například vytváříte-li více nabídek pro zákazníky. Nejprve vystavte jednu nabídku a vyplňte na ní potřebné pole. Abyste nemuseli stejné údaje zadávat znovu, vytvořte další nabídky okopírováním té první a upravte jen jejich položky (nabízené produkty či cenovou kalkulaci).
- Například v okamžiku, kdy vám odběratel zaslal objednávku na zboží. Připravili jste pro něj zajímavé nabídky a odeslali je ke schválení. Odběratel potvrdí jednu z vašich nabídek a chce zboží odebrat. Vyhledáte tedy v systému schválenou nabídku a podle ní vytvoříte zakázku. K ní již můžete vystavit fakturu či výdejku.
Příklad kopírování zakázek do objednávek (do nových dokladů)
- V tabulce agendy Zakázky vyberte zakázku (obr. 1).
- Klepněte na příkaz z menu Nástroje agendy(Agenda)/Zkopírovat zakázku do > Objednávky... (obr. 1)
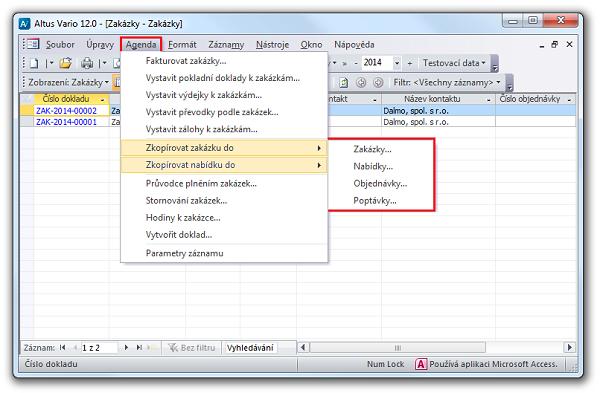
Obrázek 1: Nabídka Agenda.
- Systém zobrazí dialogové okno Kopírování zakázky do objednávky se seznamem dokladů (obr. 2).
- V poli Pro výběr dokladů použít zobrazení
 vyberte položku Doklady pro kopírování (výchozí).
vyberte položku Doklady pro kopírování (výchozí). - Tlačítka |<|2013|>| obklopující pole Rok ovlivňují seznam dokladů z hlediska roku.
- Seznam položek zúžíte použitím funkce Filtr na knihu a kontakt.
- Jestliže se rozhodnete k již vybrané zakázce kopírovat další zakázky, vyberte je v seznamu dokladů zatržítkem
 .
. - V možnostech vystavených dokladů nastavte přepínač na volbu Nový doklad, a je-li třeba, vyberte knihu a rok.
- Příkaz Sloučit na jeden doklad podle kontaktu nezaškrtávejte. (Průvodce si bude pamatovat tuto volbu pro každý kontext vystavování dokladů. V jiných případech můžete vyžadovat sloučení položek vybraných dokladů nebo jen vybraných položek na doklady podle kontaktu dokladu – pak zaškrtněte "podle kontaktu".)
- Popis práce s dialogem Výběr záznamů naleznete v dokumentu Vystavení dokladů (popis dialogu).
- Klepněte na tlačítko Kopírovat
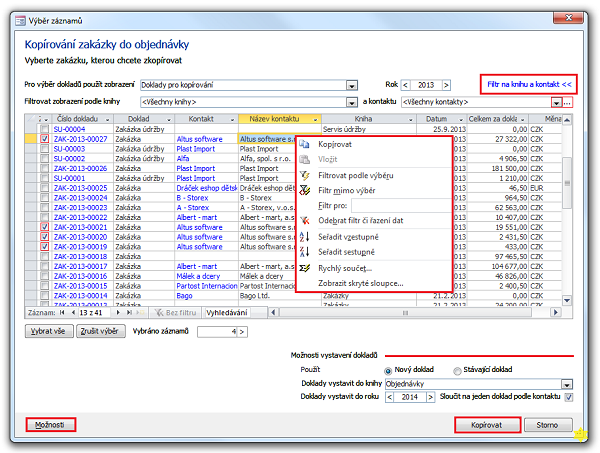
Obrázek 2: Dialog Kopírování zakázky do objednávky. Pomocí místní nabídky lze záznamy filtrovat, řadit, pro numerická pole vyvolat funkci Rychlý součet, v okně skrývat nebo zobrazovat skryté sloupce. Poklepáním na identifikátor čísla dokladu zobrazíte detail zakázky. Poklepáním na identifikátor kontaktu zobrazíte jeho detail.
Kopírovat – zpracování
Funkce do vybrané knihy a roku vytvoří nové záznamy podle vybraných dokladů a vyplní jednotlivá pole dokladu takto:
- Nastaví číslo dokladu podle číselné řady knihy.
- Nastaví výchozí hodnoty záznamu.
- V položce objednávky uvede číslo zakázky, ze které byla zkopírována položka.
- Tip: Pro objednávání používejte nákupní strategie a příkaz menu Nástroje agendy(Agenda)/Průvodce vystavením objednávek v agendě Objednávky. Objednací strategie Na zakázku vytvoří vazbu mezi objednávkou a zakázkou, která zajistí rezervaci zboží na konkrétní zakázce při příjmu na základě svázané objednávky.
- Ostatní pole vyplní podle vybrané zakázky (či nabídky).
- Při kopírování zakázky do objednávky se nepřenáší kontakt (pole sloupce Kontakt, obr. 3).
- Průvodce zkopíruje položky dokladu a doplní stav položky podle nastavení výchozího stavu položky v možnostech knihy. Jestliže výchozí stav v možnostech knihy nenastavíte, stav kopírované položky bude koncept.
Vystavení dokladů
Seznam vystavených dokladů je zobrazen v okně Vystavené doklady (obr. 3). Okno s přehledem vystavených dokladů se otevře, jen pokud bylo vystaveno více dokladů. Jestliže byl vystaven jen jeden doklad, otevře se záznam přímo (např. je zapnutá funkce Sloučit na jeden doklad podle kontaktu).
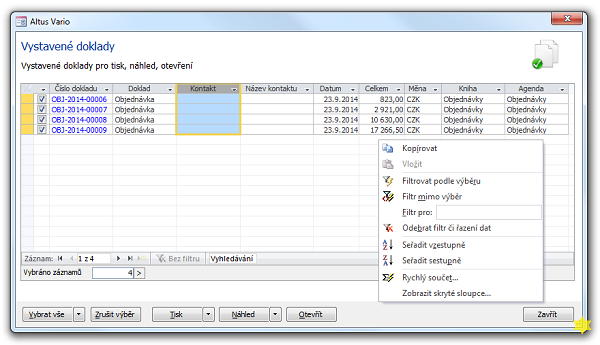
Obrázek 3: Dialog Vystavené doklady a menu místní nabídky.
Příklad kopírování nabídky do zakázky (do stávajícího dokladu)
- Postup je shodný jako ve výše uvedeném příkladu. Pouze v sekci Možnosti vystavení dokladů zvolte
 Stávající doklad (obr. 4).
Stávající doklad (obr. 4). - Cílový doklad vyberete buď ze seznamu dokladů ukrývajícím se pod tlačítkem
 , nebo jej vyhledáte pomocí dialogu Najít – tlačítko
, nebo jej vyhledáte pomocí dialogu Najít – tlačítko  (obr. 4).
(obr. 4). - Popis práce s dialogem Výběr záznamů naleznete v dokumentu Vystavení dokladů (popis dialogu).
- Tlačítkem Kopírovat volby potvrdíte.
- Pokud je kontakt v cílovém a kopírovaném dokladu shodný, zobrazí se doklad pro úpravy.
Pro objednávání používejte Průvodce vystavením objednávek, při použití strategie Na zakázku se vystavují objednávky "1:1" k zakázkám.
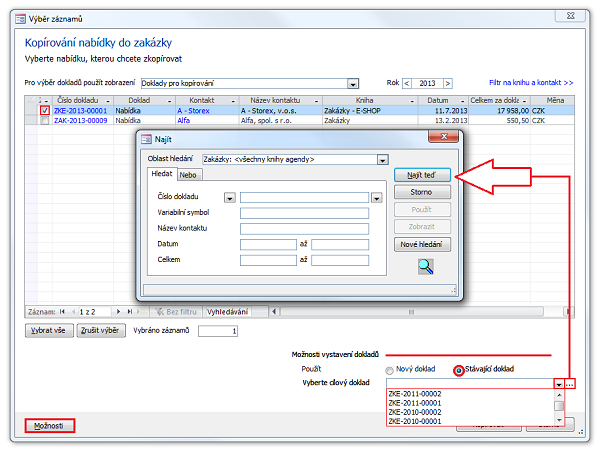
Obrázek 4: Dialog Kopírování nabídky do zakázky.
Související dokumenty
