Nový záznam v tabulce agendy a detail záznamu (klasický vzhled)
Obsah:
- Vytvoření nového záznamu
- Popis dialogu Nový
- Popis detailu záznamu
- Co jsou zač identifikátory záznamů?
- Tabulkový pohled na položky
- Detailní pohled na položku
- Související dokumenty
Vytvoření nového záznamu
Nový záznam v tabulce agendy desktopového Varia lze vystavit (vytvořit) několika způsoby:
1. Klávesovou zkratkou Ctrl+N.
- Systém vystaví typ nového záznamu podle nastavení výchozích hodnot v dialogu Možnosti Vario/Možnosti knihy/Výchozí záznam.
Tip na související dokumenty: Přidání a nastavení knihy, Možnosti Vario, Klávesové zkratky
2. Klepnutím na tlačítko  Nový záznam na Panelu nástrojů.
Nový záznam na Panelu nástrojů.
- Systém vystaví typ nového záznamu podle nastavení výchozích hodnot v dialogu Možnosti Vario/Možnosti knihy/Výchozí záznam.
Tip na související dokumenty: Přidání a nastavení knihy, Možnosti Vario
3. Z menu Soubor – volbou  Nový záznam... (obr. 1; klasický vzhled – ze sekce Záznamy v moderním vzhledu).
Nový záznam... (obr. 1; klasický vzhled – ze sekce Záznamy v moderním vzhledu).
- Otevře dialog Nový, pomocí kterého lze nový záznam vystavit podle šablony nebo podle záznamu (obr. 2).
- V seznamu záznamů se kvůli přehlednosti udržuje jen 15 naposledy použitých záznamů.
Tip na související dokumenty: Přidání a nastavení šablony, Přidání a nastavení knihy, Možnosti Vario,
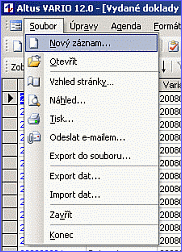 |
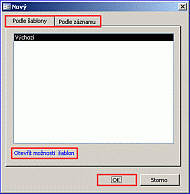 |
| Obrázek 1: Nabídka Soubor. | Obrázek 2: Okno Nový. |
4. Z nabídky tlačítka  – volbou Nový záznam... (obr. 3).
– volbou Nový záznam... (obr. 3).
- Výchozí typ nového záznamu je označen
 zatržítkem. Výběrem jiné položky seznamu vystavíte odpovídající typ nového záznamu.
zatržítkem. Výběrem jiné položky seznamu vystavíte odpovídající typ nového záznamu. - Otevře dialog Nový, pomocí kterého lze nový záznam vystavit podle šablony nebo podle záznamu (obr. 4).
Tip na související dokumenty: dialog Doklad, dialog Kontakt, dialog Produkt
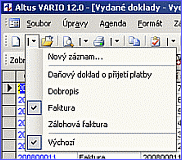 |
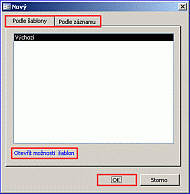 |
| Obrázek 3: Seznam nových záznamů. | Obrázek 4: Okno Nový. |
Dialog Nový
Pomocí dialogu Nový vystavíte nový záznam buď:
Podle šablony
- Systém vystaví typ nového záznamu podle nastavení výchozích hodnot šablony. Šablony můžete libovolně vytvářet, upravovat a odstraňovat - pro každou knihu zvlášť v Možnostech Vario.
nebo
Podle záznamu
- Vystaví záznam podle vzorového dokladu vybraného v tabulce agendy (vystaví jeho kopii).
- Jestliže vytváříte nový záznam podle dokladu, ve kterém jste upravili výchozí hodnoty (např. Konto, sazbu DPH), kopie dokladu nebude změněné hodnoty obsahovat. Použijí se výchozí hodnoty nastavené v možnostech agendy, knihy apod.
- Další doklady do seznamu vzorů přidáte pomocí dialogu Najít… po klepnutí na Vyhledat jiný záznam…
- V knihách, které používají číselnou řadu podle Typ záznamu, se dotaz na typ zobrazí vždy.
- Vystavení nového záznamu podle záznamu v knize s více číselnými řadami zobrazí dotaz na typ nového záznamu, aby bylo možné zvolit jiný druh cílového dokladu.
- Pokud vyberete vzorový záznam, jehož typ se liší od výchozího typu záznamu v dané knize, zobrazí se dotaz, zda chcete použít typ záznamu podle vzoru nebo podle knihy. Podmínkou je, že daný typ je v knize povolen.
Příznivcům klávesových zkratek přinášíme tip, jehož realizace ušetří čas, pokud často vytváříte nový záznam funkcí Podle záznamu. Počet kroků vedoucí ke kýženému výsledku můžete výrazně omezit použitím klávesové zkratky.
Jak na to?
- Z menu Nástroje vyberete příkaz Klávesové zkratky...
- Klepnete na tlačítko Přidat… a v okně Klávesová zkratka zvolíte zkratku (například Ctrl+M).
- Ze seznamu pole Sestavit makro podle akce vyberete položku Ostatní.
- Do pole Makro zkopírujete příkaz:
toNovyZaznam(False , "<Podle záznamu>")
- Dialogy potvrdíte tlačítky OK. A to je vše. Pak již jen užíváte.
Popsaným způsobem rychle vytvoříte kopii dokladu / kontaktu / produktu (pro každou agendu je třeba klávesovou zkratku definovat zvlášť). Nová funkce je určena pro tabulku agendy – tj. kopíruje se aktuální vzorový záznam z tabulky aktuální agendy.
Dlužno podotknout, že klávesovou zkratku lze definovat a používat i nad detailem záznamu, ale pouze pokud máte otevřený detail záznamu dané agendy. Jestliže si definujete klávesovou zkratku např. nad detailem zakázky, ale otevřete zakázku přes Souvislosti z katalogu, nad detailem zakázky se vytvoří kopie záznamu z katalogu.
Detail záznamu
Detail záznamu se mění pouze formou zpřístupnění nebo skrytí určitých karet a polí – v závislosti na konkrétní agendě a nastavení v Možnostech Vario (příklady naleznete v dokumentech dialog Doklad, dialog Kontakt, dialog Produkt). V polích detailů záznamů můžete používat též klávesové zkratky, např. F4 (resp. Alt+DOWN), doporučujeme místní nabídku.
V záhlaví detailu záznamu je umístěn vlastní Panel nástrojů s nabídkou mnoha užitečných funkcí skrytých pod ovládacími tlačítky (ikonami) a rozbalovacími nabídkami (obr. 5).
V zápatí záznamu naleznete stavový řádek, který zobrazuje informace o úpravách a otevření záznamu.

Obrázek 5: Panel nástrojů v detailu záznamů.
Tabulka 1: Popis funkcí Panelu nástrojů v detailu záznamu (seřazeno dle obr. 5)
| POŘADÍ | FUNKCE | POPIS |
|---|---|---|
| 1 | Uložit a zavřít | Uloží záznam a okno uzavře. |
| 2 | Uložit a nový | Uloží záznam a vystaví typ nového záznamu podle nastavení výchozích hodnot v dialogu Možnosti Vario / Možnosti knihy / Výchozí záznam. |
| 3 |
Vytisknout nebo Vytisknout jinak |
Vytiskne  výchozí tiskový formulář knihy výchozí tiskový formulář knihynebo formulář z nabídky Vytisknout jinak  |
| 4 |
Náhled nebo Náhled jinak |
Zobrazí náhled výchozího  tiskového formuláře tiskového formulářenebo formuláře z nabídky Náhled jinak  |
| 5 |
Odeslat nebo Odeslat jinak |
Odešle výchozí tiskový formulář v příloze e-mailu nebo formulář z nabídky Odeslat jinak  |
| 6 | Exportovat | V dialogu Export dat nabídne přehled dostupných exportů pro aktuálně zobrazenou agendu. |
| 7,8,9 |
Vyjmout Kopírovat Vložit |
Vyjmutí, kopírování a vkládání dat (klávesové zkratky Ctrl+X; Ctrl+C; Ctrl+V). |
| 10 | Zpět | Poslední změny (pokud záznam nebyl uložen) vrátí zpět. |
| 11 |
Předchozí nebo Následující |
Listování mezi záznamy tabulky agendy bez nutnosti uzavírat dialogové okno. Klávesové zkratky Ctrl +  / /  jsou paralelní možností k přechodu na předchozí/další záznam pomocí šipek na ovládacím panelu a můžete je využívat v detailech všech agend. jsou paralelní možností k přechodu na předchozí/další záznam pomocí šipek na ovládacím panelu a můžete je využívat v detailech všech agend. |
| 12 | Akce | Ve výchozím nastavení je pole včetně nabídky prázdné. Pokud je akce definována, zobrazí se zde textová hodnota této Akce (závisí na implementačním nastavení pro vnitrofiremní procesy). |
| 13 | Nápověda |
Nápověda pro Vario F1 pro uživatele, administrátory a vývojáře – počínaje vydáním 20190423 – je k dispozici pouze online. |
V tabulce agendy nelze měnit záznamy přímo (kromě funkcí Povolit úpravy v tabulce agendy Adresář/Katalog/Evidence majetku apod.). Úpravy dat se provádí přes detaily záznamů.
Identifikátory záznamů
Jednoznačný identifikátor je modrá textová nebo číselná hodnota, na kterou lze poklepat a otevřít tak detail záznamu.
- Typickým příkladem textového identifikátoru jsou záznamy v zobrazeních tabulek agend Adresář a Produkt, ve kterých identifikátor zadává uživatel. Pokud není zvolena výchozí hodnota pole, systém automaticky vygeneruje náhradní textový identifikátor. Předpokládá se však, že tento text nahradíte. Výhody identifikátorů oceníte například při výběru produktu do dokladu, dále třeba kontaktu v ostatních modulech Varia, třeba při vystavování faktury. V takovém případě nabízí systém seznam pouze těchto identifikátorů.
- Naopak s číselným identifikátorem se setkáte v záznamech typu Doklad. Identifikátor uživatel nezadává, je generován systémem na základě nastavení číselné řady v dialogu Možnosti Vario. Následně tak můžete poklepáním na identifikátory otevírat například související doklady k vystaveným dokladům.
Především při zadávání textových identifikátorů je třeba věnovat pozornost tzv. nepovoleným znakům. Tyto (nepovolené) znaky * # ? ! ' „ nesmí být obsaženy v jakémkoliv jednoznačném identifikátoru u jakékoliv agendy.
Související dokumenty
- Dialog Kontakt (Aktualizace identifikátoru Kontakt v poli Zařadit jako)
- Základní ovládání
- Výběr více záznamů
- Mazání záznamů a odstranění připojených dokumentů
- Šablony
- Knihy a číselné řady
- Najít – pro zadání omezovacích kritérií (filtru)
- Nahradit
- Vyhledávání
- Tiskové výstupy
- Panel nabídek
- Panel nástrojů
- Možnosti Vario
- Zobrazení a rozvržení – základní pojmy
- Změna velikosti okna
- Parametry záznamu
