Vzhled tabulky, barva a typ písma buňky pomocí nabídky Formát
Obsah:
- Formát tabulky
- Písmo
- Buňky
- Výška řádku
- Šířka sloupce
- Skrýt sloupec
- Zobrazit skryté sloupce
- Ukotvit sloupec
- Uvolnit všechny sloupce
- Podmíněné formátování
- Načíst rozvržení
- Související dokumenty
Dokument nápovědy je určen pro klasický a moderní vzhled Varia.
Formát tabulky
Pomocí příkazů nabídky Formát můžete upravovat vzhled tabulky, měnit zvolené písmo, měnit výšky řádků nebo šířky sloupců, skrýt některé sloupce, nastavit barvy pro pozadí i popředí buňky (barevné označení "záznamů" pomocí funkce Podmíněné formátování) apod. Nastavená rozvržení můžete ukládat na disk a následně načíst podle momentálních potřeb. Pořadí sloupců lze také jednoduše měnit přetažením myší (funkce drag & drop).
V následující části jsou popsány příkazy nabídky (menu) Formát.
Písmo
Změní ve všech položkách tabulky: Písmo (font), Styl písma (řez), Velikost písma a  umožňuje efekt Podtržení písma.
umožňuje efekt Podtržení písma.
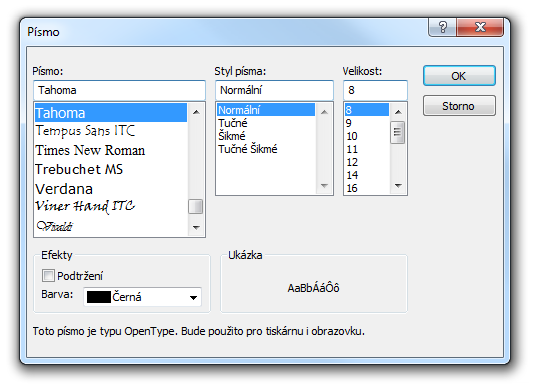
Obrázek 1: Dialog Písmo.
Buňky
Otevře dialogové okno Formátování datového listu, ve kterém si můžete zvolit, jak bude vypadat vaše tabulka. Během nastavení jednotlivých položek je zároveň zobrazena ukázka vašeho návrhu.
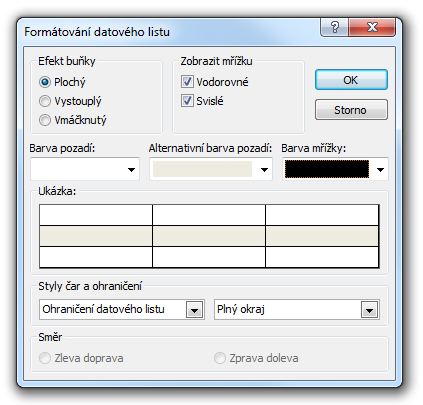
Obrázek 2: Dialog Formátování datového listu.
Výška řádku
Příkaz nastaví výšku řádků v tabulce. Položka Standardní výška optimalizuje výšku řádku vzhledem k velikosti použitého písma. Změna výšky řádku je aplikována na všechny řádky tabulky.
- Přesunete-li ukazatel myši mezi dva voliče záznamů, změní se ukazatel na kříž se šipkami. Tažením ve směru šipek změníte výšku řádků podle vašich představ.
- Výšku řádku položky v dokladu lze měnit příkazem
 Výška řádku… z místní nabídky (viz Popis karty Položky – Doklad).
Výška řádku… z místní nabídky (viz Popis karty Položky – Doklad).
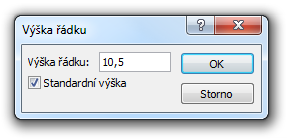
Obrázek 3: Výška řádku.
Šířka sloupce
Příkaz nastaví šířku aktivního sloupce v tabulce. Položka Standardní šířka nastaví standardní šířku sloupce. Tlačítko Přizpůsobit... optimalizuje šířku sloupce vzhledem k nejdelšímu obsahu v aktivním sloupci (položce). Změna šířky sloupce je aplikována pouze na aktivní sloupec tabulky.
- Přesunete-li ukazatel myši mezi dva voliče sloupců, změní se ukazatel na kříž se šipkami. Tažením ve směru šipek změníte šířku sloupce. Poklepáním přizpůsobíte šířku sloupce velikosti obsažených dat.
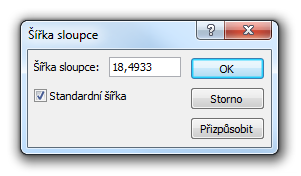
Obrázek 4: Dialog Šířka sloupce.
Skrýt sloupec
Příkaz Formát/Skrýt Sloupce skryje aktuální sloupec v datovém listu. Tento příkaz můžete použít například tehdy, chcete-li tisknout datový list, ale některá pole jsou pro vás momentálně nezajímavá.
- Ve Variu Online klepněte na tlačítko
 Nastavení zobrazení agendy (viz také Zobrazení).
Nastavení zobrazení agendy (viz také Zobrazení).
Zobrazit skryté sloupce
Příkaz otevře dialog se seznamem všech sloupců tabulky agendy (nad položkami dokladu a v dalších oknech Varia, která zobrazují sloupce, vyvoláte příkaz z místní nabídky). Označené  položky seznamu jsou sloupce, které v zobrazení tabulky agendy aktuálně vidíte. Zrušením zatržítka můžete sloupec skrýt.
položky seznamu jsou sloupce, které v zobrazení tabulky agendy aktuálně vidíte. Zrušením zatržítka můžete sloupec skrýt.
Seznam sloupců je výchoze seřazen podle pořadí sloupců v tabulce agendy. Seznam si však můžete zobrazit seřazený též podle popisu sloupce. Řazení změníte klepnutím na tlačítko Seřadit podle názvu (obr. 5). K seznamu seřazenému podle pořadí sloupců se vrátíte tlačítkem Seřadit podle pořadí (obr. 5). Seznam sloupců se po změnách otevře seřazený podle naposledy použitého řazení.
- Ve Variu Online klepněte na tlačítko
 Nastavení zobrazení agendy (viz také Zobrazení).
Nastavení zobrazení agendy (viz také Zobrazení).
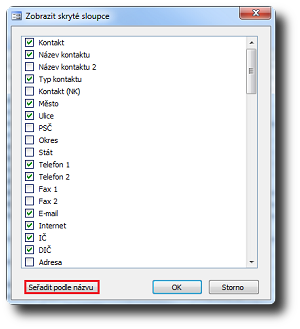 |
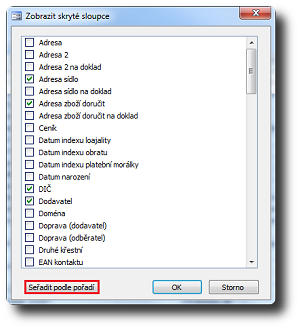 |
Obrázek 5: Dialog Zobrazit skryté sloupce.
Ukotvit sloupec
Příkaz Formát/Ukotvit Sloupce ukotví aktuální sloupec datového listu tak, že při rolování polí zůstane sloupec ukotvené položky vždy viditelný. Je možno ukotvit libovolné množství sloupců, takže i v rozsáhlém datovém listu můžete vedle sebe vidět položky, které vás zajímají, přestože v původním rozvržení datového listu jsou daleko od sebe.
Příklad: Chcete si prohlížet pole Město (odkud dodavatelská firma pochází ...), ale mít zároveň přehled o názvu firmy. Ukotvěte tedy sloupec Název kontaktu.

Obrázek 6: Při rolování polí není zobrazeno pole Název kontaktu.
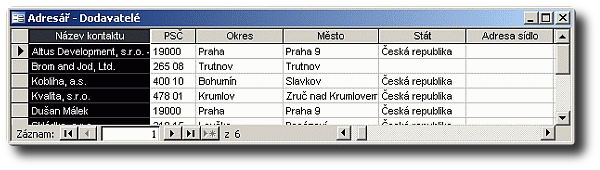
Obrázek 7: Po ukotvení sloupce (černá oblast) jsou při rolování polí zobrazena pole Název kontaktu a Město.
Uvolnit všechny sloupce
Příkaz Formát/Uvolnit všechny sloupce zruší předcházející akci ukotvení sloupců.
Podmíněné formátování...
Příkaz Formát/Podmíněné formátování... vyvolá dialog Podmíněné formátování, ve kterém lze nastavit (a zrušit) vlastní formát buňky v tabulce agendy závislý na zadané podmínce. Můžete také nastavit barvu pozadí a popředí buňky, která se projeví při splnění podmínky.
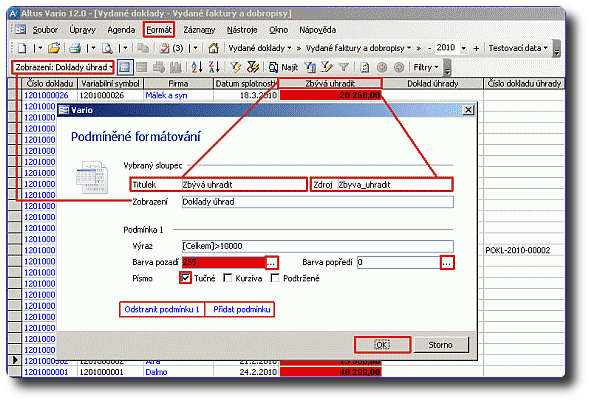
Obrázek 8: Dialog Podmíněné formátování s příkladem pro nastavení barevného a tučného zvýraznění částek dokladů typu faktura vydaná, jejichž hodnota je v polích sloupce Zbývá uhradit vyšší než 10000.
Příklad
V agendě Vydané doklady zvolte Zobrazení: Doklady úhrad, přizpůsobte si vzhled tabulky k obrazu svému a vytvořené rozvržení uložte. Kurzor umístěte do pole sloupce Zbývá uhradit (nebo sloupec označte). Z menu Formát vyberte funkci Podmíněné formátování... V dialogu Podmíněné formátování, v sekci Vybraný sloupec je aktuální sloupec tabulky agendy. Vyplňte obsah polí v sekci Podmínka 1.
Do pole Výraz vložte:
[Celkem]>10000
Odkazy na příklady výrazů podmínek podmíněného formátování naleznete v Souvisejících dokumentech.
Vedle pole Barva pozadí klikněte na  a v dialogu pro výběr barvy zvolte např. sytě červenou (viz obr. 8a). Pokud znáte kód barvy, můžete jej do pole přímo zapsat (255).
a v dialogu pro výběr barvy zvolte např. sytě červenou (viz obr. 8a). Pokud znáte kód barvy, můžete jej do pole přímo zapsat (255).
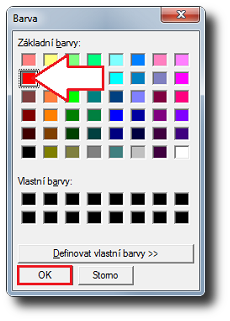
Obrázek 8a: Vybranou barvu potvrďte tlačítkem OK.
Označte Písmo  Tučné. Ostatní hodnoty nezadávejte (viz příklad na obr. 8) a dialog Podmíněné formátování uzavřete klepnutím na tlačítko OK.
Tučné. Ostatní hodnoty nezadávejte (viz příklad na obr. 8) a dialog Podmíněné formátování uzavřete klepnutím na tlačítko OK.
Poznámka
Aplikovatelnost barevného odlišení, pomocí funkce Podmíněné formátování pro buňky v agendách Vario, je široká. Po splnění podmínky lze pro určitou událost nastavit barevnost buňky (barvu pozadí lze kombinovat s barvou popředí) a vlastnost písma (Tučné, Kurzíva, Podtržené). Podmínky mohou být maximálně tři, novou podmínku přidáte klepnutím na Přidat podmínku. Naposledy definovanou podmínku můžete odstranit klepnutím na Odstranit podmínku (1, 2, 3).
Podmíněné formátování nelze uživatelsky nastavit pro výchozí rozvržení. Pokud chcete tuto funkci využívat, nejdříve zvolte zobrazení tabulky agendy, pak upravte vzhled tabulky a toto rozvržení uložte (viz níže Uložit rozvržení).
informace
- Podmíněné formátování je ukládáno vždy pro uživatelské rozvržení. Tzn., že každé rozvržení může mít jiné podmíněné formátování.
- Podmíněné formátování se aplikuje vždy po načtení rozvržení. Před tím se všechna podmíněná formátování na formuláři zruší.
Načíst rozvržení
Příkaz Formát/Načíst rozvržení načte již uložené rozvržení. Můžete přirozeně vytvořit libovolné množství těchto "profilů" podle vašich potřeb.
Uložit rozvržení
Příkaz Formát/Uložit rozvržení uloží aktuální rozvržení. Pomocí volby Načíst... je můžete později opakovaně aplikovat.
- Práce s agendou
- Povolit úpravy v tabulce agendy
- Zobrazení a rozvržení – základní pojmy
- Rozvržení - správa uložených rozvržení
- Nastavit rozvržení pro tisk
- Vytváření kritérií (inspirace pro tvorbu výrazů podmínek podmíněného formátování)
- Vytváření kritérií pro pokročilé (inspirace pro tvorbu výrazů podmínek podmíněného formátování)
- Formát (Ribbon) moderní vzhled
- Vario Online
