Vystavení nového přijatého dokladu
Obsah:
 Pro hledání informací na stránce použijte
Pro hledání informací na stránce použijte  nebo stránku pro hledání.
nebo stránku pro hledání.
Obrazová dokumentace je ilustrační, neslouží jako závazný příklad nastavení
Příjem produktů na sklad
Jakýkoliv příjem na sklad je možný pouze prostřednictvím dokladů: příjemky, přijatého dokladu nebo výdajového pokladního dokladu. Příjemka je současně účetní doklad, kterým se příjem na sklad účtuje z finančního hlediska – doklad o navýšení hodnoty skladu o množství a cenu. I v případě, že příjem na sklad provedete prostřednictvím přijatého dokladu, vystaví Vario příjemku k tomuto dokladu.
Nový doklad do knihy přijatých dokladů můžete vytvořit pomocí tlačítka nového záznamu a postupně vyplnit celý doklad nebo můžete doklad alternativně vytvořit pomocí funkce Fakturovat na základě jiného dokladu nebo Vystavit fakturu podle. Při vytváření dokladu funkcí „Vystavit fakturu podle” se zkopíruje také hodnota pole „Datum uskutečnění zdanitelného plnění dodavatele” (viz níže).
Postupujte takto:
1. Vytvořte nový záznam. Systém zobrazí dialogové okno Doklad (obr. 1).
- Při vkládání kontaktů (firem) do přijatých faktur platí, že splatnost zadaná u dodavatele se vloží na fakturu jen pokud již není vyplněné datum splatnosti.
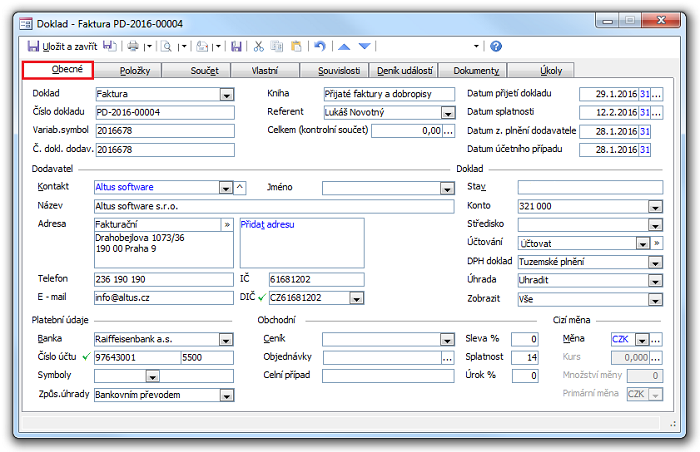
Obrázek 1: Dialog Doklad (přijatá faktura), karta Obecné.
2. V závislosti na nastavení výchozích hodnot nového záznamu systém doplní pole: číslo dokladu (podle číselné řady), Datum přijetí dokladu a další pole, která jsou nastavena jako výchozí v Možnostech knihy.
3. Vyplníte požadované údaje na kartě Obecné – základní údaje o dokladu.
Uživatelé, kteří zadávají přijaté faktury, musí vyplňovat data na dokladech následovně:
- Datum: Zadejte datum přijetí dokladu. (Nejedná se o datum uvedené na faktuře!) Například 5.5.2011.
- Datum zdanitelného plnění: Zadejte datum přijetí dokladu. Opět 5.5.2011.
- Datum účetního případu: Pokud plnění na dokladu spadá hospodářsky do jiného měsíce, než ve kterém byl doklad přijat, uveďte datum. Zpravidla se bude jednat o Datum uskutečnění zdanitelného plnění uvedené na dokladu. Například 30.4.2011.
Uvedený postup vede uživatele ke správnému zadávání změnou polí na přijatých fakturách (pole Datum zdanitelného plnění je skryté a vyplňuje se automaticky po vyplnění pole „Datum přijetí dokladu”). Poznámka: Způsob zadávání data zdanitelného plnění u dokladů typu Dobropis přijatý je sjednocen s doklady typu „Faktura přijatá”. To znamená, že na dobropisu se uvede Datum přijetí dokladu, což nastaví hodnotu Datum zdanitelného plnění (tj. datum pro Přiznání k DPH) na stejnou hodnotu a potom se uvede Datum zdanitelného plnění dodavatele (tj. datum pro Kontrolní hlášení).
- Číslo dokladu dodavatele. Postup, kterým se zadává variabilní symbol (VS) a číslo dokladu dodavatele na nákupních účetních dokladech je tento: Jako první se zadává hodnota „číslo dokladu dodavatele” a až pak variabilní symbol. Po zadání VS se už nenabídne možnost zapsat hodnotu variabilního symbolu do pole „Číslo dokladu dodavatele”. Po vyplnění variabilního symbolu (VS) se tento VS zkopíruje do pole „Číslo dokladu dodavatele”. Pokud se jeho hodnota liší, přepište ji přesně podle dokladu (dodavatele), včetně písmen, pomlček apod. (Viz též Kontrolní hlášení DPH). Kontrolu duplicitních čísel dokladů dodavatele v přijatých dokladech a pokladních výdajových dokladech zapnete v možnostech modulu Přijaté doklady volbou
 Kontrolovat zadání duplicitních VS a ČD dodav..
Kontrolovat zadání duplicitních VS a ČD dodav.. - Nastavení variabilního symbolu na základě zadaného čísla dokladu dodavatele – možnosti knihy agendy Přijaté doklady.
- Datum zdanitelného plnění dodavatele. Přepište DUZP z došlé faktury. Po jeho vyplnění se datum zkopíruje do DUP (datum účetního případu). Jestliže nechcete účtovat podle DUP, ale podle data přijetí, můžete si funkci kopírování vypnout v možnostech modulu Přijaté doklady. (Viz též Kontrolní hlášení DPH.)
- V zaúčtovaných přijatých dokladech lze měnit hodnotu pole Datum zdanitelného plnění dodavatele.
- Viz také detailní popis Karta Obecné – Doklad.
Slevy: Na kartě Obecné v přijatých dokladech lze nastavit slevu. Nad položkou též můžete otevřít dialogové okno Sleva položek. Princip výpočtu slev je jiný než u vydaných dokladů, protože se zde neuplatňují slevy nastavené podle obchodních podmínek.
A. Ověření spolehlivosti plátce DPH: Při vložení kontaktu (nebo zapsání DIČ) do přijatého daňového dokladu s místem plnění v tuzemsku, se ověří spolehlivost plátce DPH:
- Pokud plátce není spolehlivý nebo se spolehlivost nepodaří ověřit, zobrazí se v záhlaví dokladu „žluté” varování: „Spolehlivost plátce DPH se nepodařilo ověřit.”.

- Pokud je plátce spolehlivý, zobrazí se vedle údaje DIČ
 zelené zatržení (obr. 2). Při najetí myší na symbol se zobrazí informace o datu ověření.
zelené zatržení (obr. 2). Při najetí myší na symbol se zobrazí informace o datu ověření.
B. Ověření spolehlivosti plátce DPH: Jestliže otevřete již vystavený doklad, kontroluje se každý neuhrazený doklad.
- Pokud doklad není uhrazený, provede se kontrola proti rejstříku na internetu.
- Jestliže doklad je uhrazený, provede se kontrola proti záznamu v databázi. Informace se načtou z databáze (kvůli úspoře času se nevolá webová služba). V možnostech modulu Přijaté doklady lze nastavit počet dní, po které budou používány údaje z databáze.
- Je-li při kontrole proti databázi nalezen záznam o poslední kontrole (proti internetu), zobrazí se výsledek kontroly a datum, kdy byla kontrola proti internetu provedena.
- Není-li při kontrole proti databázi nalezen záznam o poslední kontrole proti internetu, zobrazí se žluté varování, že plátce nebyl zkontrolován: "Spolehlivost plátce DPH nebyla ověřována.".

Ověření zveřejnění účtů plátce DPH: Při úpravě bankovního spojení na přijatém dokladu (pokud zdanitelné plnění je tuzemsko a je zadané DIČ plátce DPH) se provede kontrola zveřejnění účtu. Jestliže účet není zveřejněný, zobrazí se v záhlaví dokladu "žluté" varování. Pokud je číslo účtu zveřejněné, zobrazí se vedle čísla účtu symbol zeleného zatržení (obr. 2).
- Při klepnutí pravým tlačítkem myši na zelené zatržítko se zobrazí místní nabídka s příkazem Přehled… Tento příkaz zobrazí historii zjišťování a změn daného bankovního spojení.
- V seznamu pole
 Banka, kromě bankovních spojení kontaktu, se zobrazují také zveřejněná bankovní spojení.
Banka, kromě bankovních spojení kontaktu, se zobrazují také zveřejněná bankovní spojení. - V detailu kontaktu na kartě Banky, v zobrazení detailu bankovního spojení, je provedena u dodavatelů stejná kontrola zveřejnění jako na dokladu.
- Kontrola bankovního spojení dále probíhá při vystavování příkazů k úhradě. Uživatel je při vkládání přijatých dokladů do příkazu upozorněn v případě, že se jedná o nespolehlivého plátce nebo v případě zadání nezveřejněného účtu.
- Pokud vytváříte nový kontakt přímo z nákupního dokladu způsobem, že zapíšete identifikační číslo do pole Kontakt/IČO, pak jsou čísla zveřejněných účtů načtena ke kontaktu automaticky.
- Související dokumenty k funkci Zveřejněné účty: Karta Banky – Kontakt, Karta Obchodní – Kontakt, Údaje kontaktu z rejstříku MFČR (Nový kontakt), Karta Obecné – Doklad, Nastavení modulu (agendy) Přijaté doklady.
Pokud máte zapnutou kontrolu správnosti DIČ, proběhne ověření DIČ.
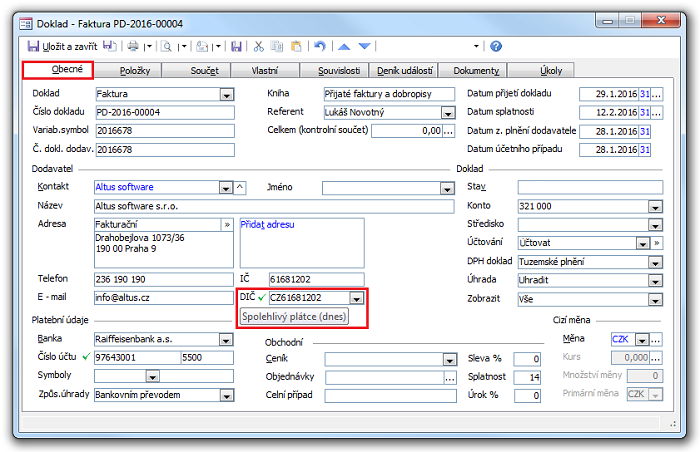
Obrázek 2: Zobrazení ověřeného plátce DPH v přijatém dokladu.
4. Přejdete na kartu Položky, kde doplníte položky dokladu.
- Změna nákupní ceny: k položce přijaté faktury je v případě příjmu na sklad připojena položka příjemky. Pokud na položce přijaté faktury změníte cenu, aktualizuje se cena na související položce příjemky. Jestliže k jedné položce příjemky existuje více položek přijatých faktur za různé ceny, cena na položce příjemky se opraví na zadanou cenu + cenu z ostatních položek faktur. S tím souvisí způsob ocenění položky příjemky, ke které existuje pouze jedna položka faktury, ovšem pouze na část množství. Na příjemku se v takovém případě přenese cena bez DPH (tj. cena za fakturované množství). Viz také Změny cen na příjemce.
- Rozpočítání vedlejších nákladů: pokud potřebujete rozpočítat náklady na sklad, doporučujeme dokument Rozpočítání vedlejších nákladů. Pole Stav informuje o stavu položky (OK, přijímá se nebo v případě dobropisu: vydává se). Podle hodnoty stavu položky jsou povoleny další operace s položkou.
- Možnost vkládat interní položky (slouží k účetním operacím a mohou nahradit interní doklady).
5. Na kartě Součet se zobrazují součty a doplňující údaje k dokladu.
- Zaokrouhlení: při zápisu přijatého dokladu je potřeba opsat přesně částky podle dokladu (faktury) dodavatele. Vario během zadávání počítá částky jako DPH, cena s DPH, zaokrouhlení, celkový součet atd. Někdy částky vypočtené souhlasí s dokladem, někdy ne. Částky, které nesouhlasí, je potřeba opravit podle dokladu. Zpravidla je potřeba upravit částku zaokrouhlení celkové částky na kartě Součet.
Jestliže si chcete ušetřit přepisování zaokrouhlení na kartě Součet, využijte funkce, která pomáhá nastavit zaokrouhlení podle celkové částky přijatého dokladu.
Postupujte následovně
- V nastavení modulu Přijaté doklady máte aktivní volbu
 Vyžadovat kontrolní součet.
Vyžadovat kontrolní součet. - Vytvořte nový přijatý doklad.
- Kontrola kontrolního součtu proběhne i v případě, že je záznam zkopírován z jiného záznamu.
- Při zadávání záhlaví na kartě Obecné zadejte částku kontrolního součtu do pole Celkem (kontrolní součet).
- Vario z částky kontrolního součtu zjistí, na kolik míst je zadaná částka zaokrouhlená a předvolí hodnotu Zaokrouhlovat součet ve shodě s celkovou částkou dokladu. Díky tomu je velmi pravděpodobné, že po zadání položek bude souhlasit celková částka přijatého dokladu vypočtená Variem na zadaný kontrolní součet, protože Vario částku zaokrouhlí na stejný počet míst. Výhodou zadání kontrolního součtu je také to, že při zavření dokladu se zkontroluje součet zadaných položek proti částce dokladu, čímž se předchází chybám.
- V případě nezadaného nebo chybného součtu dokladu se u částky kontrolního součtu zobrazí bublina s upozorněním (obr. 3). Díky tomu můžete kontrolní součet rovnou zadat nebo opravit doklad. Jak doklad ve Vario opravit, popisujeme v dokumentu Změna částek DPH přijatého dokladu.
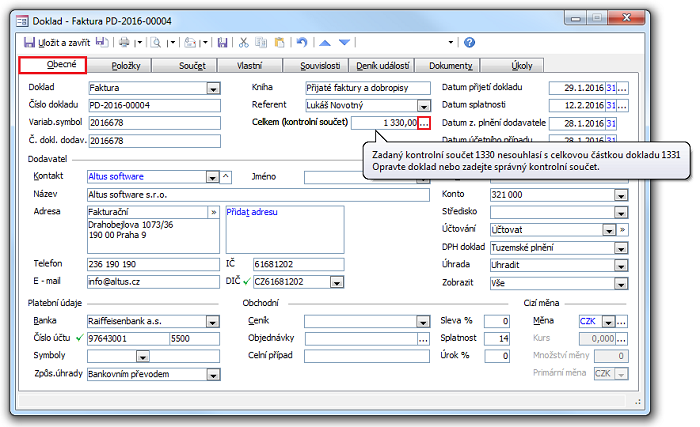
Obrázek 3: Dialog Doklad (přijatá faktura), karta Obecné. Na nezadaný nebo chybný součet dokladu upozorní bublina v poli s částkou kontrolního součtu.
6. K zobrazení seznamu souvisejících dokladů slouží karta Souvislosti.
7. Použijte karty agend Deník událostí, Dokumenty a Úkoly.
8. Nový záznam uložíte klepnutím na tlačítko Uložit a zavřít / Uložit a nový.
Možnosti dodatečné fakturace dokladů
(analogický postup platí pro vystavení výdejek, příjemek, přijatých faktur nebo pokladních dokladů)
Fakturu lze vystavit řadou způsobů. Obvyklým způsobem je fakturace zakázek nebo výdejek. Dejme tomu, že vystavíte fakturu k výdejce. Následně se ukáže, že stejnou fakturou potřebujete fakturovat ještě další výdejku. Nejjednodušším způsobem je použít příkaz Vložit položky z dokladu... z místní nabídky nad položkami dokladu. Tento příkaz nabízí několik voleb. Volba Fakturovat výdejku umožňuje vybrat další výdejku. Její položky budou přidány na fakturu stejným způsobem, jako u první výdejky - dojde k fakturaci výdejky. Okno pro výběr dokladů umožňuje vybrat výdejky i jednotlivé položky výdejek.
Tento postup není jediný možný. Lze také vytvořit vazbu mezi položkami dokladů "ručním" zadáním čísel dokladů. Na fakturu vložte položku se stejným produktem a stejným množstvím. Položku necháte ve stavu koncept. Potom otevřete skladový doklad a přejděte na řádek s daným produktem. Nad polem Stav zobrazíte místní nabídku a zvolíte příkaz Přehled... . V tabulce obchodního případu zadáte do sloupce Číslo účetního dokladu číslo faktury. Pokud je na faktuře nalezen stejný produkt, nabídne se vytvoření vazby. Pokud není položka na faktuře ve stavu koncept, bude navýšeno množství položky o množství na výdejce.
Pokud chcete přidat na fakturu položky, na které ještě neexistuje výdejka, stačí je přidat na fakturu a vyskladnit. Při vyskladnění se nabídne možnost vystavení nové výdejky nebo použití výdejky stávající.
Rušení vazeb
(popsaný postup je analogický i pro přijaté doklady, příjemky a objednávky)
Stane se, že je doklad vystaven omylem. Například vyfakturujete jinou výdejku. V takovém případně je nejjednodušší nápravou smazat položky z chybně vystaveného dokladu. Tím se faktura odpojí od výdejky. Správnou výdejku přidáme na existující fakturu příkazem Vložit položky z dokladu..., jak je popsáno výše.
Další možností zrušení vazby je smazání položky z tabulky obchodních případů. Nad položkou faktury zobrazíte místní nabídku nad polem Stav. Vyberete příkaz Přehled... a z tabulky smažete řádky obsahující doklady, od kterých chcete položku faktury odpojit. Smazáním vazby se změní položka faktury (změna množství a stavu). Položky na souvisejících dokladech zůstanou zachovány, pouze se u nich změní stav (nebude FAKTUROVÁNO). (Tento postup je složitější, než smazání položky dokladu, ale hodí se, pokud jedna položka faktury fakturuje více výdejek, například kvůli částečnému plnění ze zakázky.)
V některých případech lze nastavit položku dokladu na stav koncept. Výsledek bude stejný jako v předchozím případě - na souvisejících dokladech zmizí stav FAKTUROVÁNO a položky bude možné fakturovat jinou fakturou.
Všechny výše uvedené operace můžete provádět i nad položkami ve stavu OK nebo VYDÁNO. Někteří uživatelé mají tendenci před každou úpravou vracet realizovaný skladový pohyb (výdej). Vracení výdejů ve Variu není potřeba! Ať již chcete změnit cenu nebo vazbu na jiné doklady, nevracejte kvůli tomu skladové pohyby.
- Kontrolní hlášení DPH (FAQ)
- Ověření nespolehlivého plátce na zálohové faktuře
- Rozdílná cena příjmu na příjemce a faktuře přijaté
- Interní položka dokladu
- Vložení položek do přijatého dokladu z tabulky MS Excel
- Vybrat zboží na doklad
- Párování objednávek s produkty v položkách dokladu
- Dialog Katalog a sklad (výběr a vložení produktů)
- Stavy položek na přijaté faktuře při nákupu zboží
- Nastavení příkazů stavu položek dokladu
- Detail dokladu a rychlý odkaz na vystavený související doklad
- Kontroly polí Produkt, Varianta, Sklad a Cílový sklad v položce dokladu
- Doplněk Kontrola vyplnění záznamu
- Akce
