Vytvoření nového zobrazení
| Na počítači, na kterém budete vyvíjet, musíte mít: |
| Microsoft Access – Vizte Systémové požadavky. |
| Vario |
| Doplněk SDK |
1. Vytvoření zobrazení
- Spusťte doplněk SDK (Nástroje/Doplňky/SDK).
- Přejděte na kartu Zobrazení.
- Přejděte na poslední řádek zobrazené tabulky.
- Zadejte identifikátor zobrazení ID Zobrazení (musí být jedinečný) a poklepáním na něj otevřete detail zobrazení.
V detailu zobrazení na kartě Obecné zadejte následující údaje
- Zadejte jméno Zobrazení, pod kterým se bude zobrazovat.
- Agenda seskupuje jednotlivá zobrazení. Lze ji vybrat ze seznamu, nebo zadat z klávesnice.
- Zobrazení pro tabulku agendy musí mít v poli Agenda název agendy.
- Ostatní Zobrazení zde musí mít identifikátor kontextu. Kontext zjistíte tím, že najdete podle názvu jiné zobrazení, které se nabízí v daném kontextu a hodnotu pole Agenda z něj zkopírujete.
- Pole Dotaz je nutné vyplnit pouze pokud vytváříte zobrazení agendy a to vždy jménem "Kniha "+ jméno agendy. Např. pro agendu Adresář vyplníte do pole "Kniha Adresář". Pokud nevytváříte zobrazení agendy, pole nevyplňujte.
- Ve výběru Výchozí zobrazení vyberte jeden způsob zobrazení, který chcete jako výchozí. V naprosté většině případů se jedná o Datový list.
- Ve výběru Povolená zobrazení můžete uživateli povolit i jiné druhy zobrazení. Typicky zde bývá povolen pouze jeden výchozí způsob, ovšem variabilita je možná.
- Typ databáze lze obvykle ponechat na výchozí hodnotě. Můžete však mít zobrazení, které je založeno na dotazu, jenž nelze spouštět proti MDB resp. proti SQL databázi.
- Výběr Záznamy knih závisí na podobě WHERE podmínky SQL dotazu. Platí pouze pro zobrazení k tabulce agendy. Pokud obsahuje podmínku Kniha=AktualniKniha('Název agendy') potom je zobrazení závislé na aktuální knize.
- Výběr Záznamy aktuálního roku závisí na podobě WHERE podmínky SQL dotazu. Platí pouze pro zobrazení k tabulce agendy. Pokud obsahuje podmínku Rok=AktualniRok('Název agendy') potom je zobrazení závislé na aktuálním roku.
- Výběr Záznamy aktuálního období závisí na podobě SQL dotazu. Platí pouze pro zobrazení k tabulce agendy. Pokud obsahuje podmínku Obdobi=AktualniObdobi('Název agendy') potom je zobrazení závislé na aktuálním období.
- Do pole SQL je nutné zadat SQL dotaz, který vybírá požadovaná data. Pro vytvoření dotazu použijte např. tvůrce dotazů v MS Access a výsledný SQL kód do tohoto pole zkopírujte.
- Pokud je dotaz založen na tabulkách, které nejsou propojené do příslušné agendy, musí se propojit do *.mda agendy vyplněním jejich názvů na kartě Zobrazení tabulky.
- Do pole databáze se zapisují jména databází ve formátu například Data####.
- Jméno tabulek je standardní název.
- Pokud je dotaz založen na tabulkách, které nejsou propojené do příslušné agendy, musí se propojit do *.mda agendy vyplněním jejich názvů na kartě Zobrazení tabulky.
Otevírání souborů a webových adres z Varia
Při tvorbě zobrazení můžete využít funkci toOtevritSouborNeboURL(), která umožní otevírat soubory, složky nebo internetové odkazy. Funkce je k dispozici v tabulce pro mapování polí v zobrazeních a najdete ji v rozbalovacím seznamu sloupce DblClick. Pokud tuto funkci v nějakém sloupci použijete, funkce zajistí, že se po dvojkliku v takto nastaveném sloupci otevře soubor nebo internetový odkaz v něm obsažený.
2. Vytvoření zobrazení
Tímto je jednoznačně definováno jméno a umístění zobrazení, jeho forma i způsob výběru dat. Zobrazení je tedy vytvořeno a funkční, ovšem jeho výstup zpravidla neodpovídá požadavkům na přehlednost. Předchozí kroky totiž neříkají nic o tom, která pole z dotazu se mají skutečně zobrazit ani nedefinují jejich šířky. K těmto účelům slouží ve Vario tzv. Rozvržení. Pro práci s rozvržením je v detailu zobrazení navržena karta Rozvržení. Pokud se však v tomto okamžiku podíváte na kartu Rozvržení, žádné nenajdete. Rozvržení je nejprve potřeba vytvořit.
Vytvoření rozvržení
Otevřete si formulář s nově vytvořeným zobrazením, rozvržení vytvoříte následujícími úpravami přímo na formuláři.
- změnou šířky alespoň jednoho sloupce.
- změnou pořadí sloupců.
Rozvržení se uloží
- odchodem z formuláře.
- přepnutím zobrazení.
- uložením pod vlastním jménem (pouze v hlavním formuláři agendy).
Pokud vytvoříte nějaké rozvržení tímto způsobem a podíváte se zpět do doplňku SDK / karta Zobrazení / jméno zobrazení / karta Rozvržení, uvidíte zde jeden záznam reprezentující právě vytvořené rozvržení. Důležitým údajem je zde Vlastník, který reprezentuje aktuálního uživatele. Každé rozvržení má svého vlastníka, buď konkrétního uživatele nebo všeobecného vlastníka Všichni. Toto umožňuje, aby si každý uživatel nastavil své vlastní rozvržení a pokud ještě nemá žádné vytvořené, automaticky se mu zobrazí základní rozvržení s vlastníkem Všichni. Z toho vyplývá, že pokud chcete vytvořit zobrazení, které bude používané všemi uživateli, musíte změnit údaj Vlastník na Všichni.
Po prvním otevření zobrazení se automaticky zobrazí rozvržení se jménem Aktuální a uživatelská rozvržení mají vyšší prioritu než všeobecná. Na vaše ostatní nebo všeobecná rozvržení musíte přepnout.
Mapování polí
V závislosti na tom, jaká pole jsou v dotazu vybírána, se může stát, že některá z nich se v rozvržení nezobrazí. V prvním kroku zkontrolujte, zda tato pole nejsou jednoduše skrytá. Jděte do menu Formát / Zobrazit skryté sloupce a ověřte, zda některá pole nejsou odznačena. Pokud jsou všechna označena a přesto požadované pole nevidíte, nechte formulář s daným rozvržením otevřený a podívejte se zpět do doplňku SDK / karta Zobrazení / jméno zobrazení / karta Mapování polí. Zde máte možnost přiřadit libovolnému prvku na formuláři libovolnou hodnotu z dotazu. Ve spodní části se zobrazuje tabulka s propojenými poli a prvky, zároveň ale vidíte i volné prvky. V horní části máte možnost definovat propojení mez prvky formuláře a poli dotazu.
- Pole představuje hodnoty z dotazu, které chcete na formuláři zobrazit.
- Prvek je objekt na formuláři, kterému chcete přiřadit hodnotu.
- Titulek představuje titulek pole.
- Definice formátu prvku není vyžadována, ovšem je umožněna.
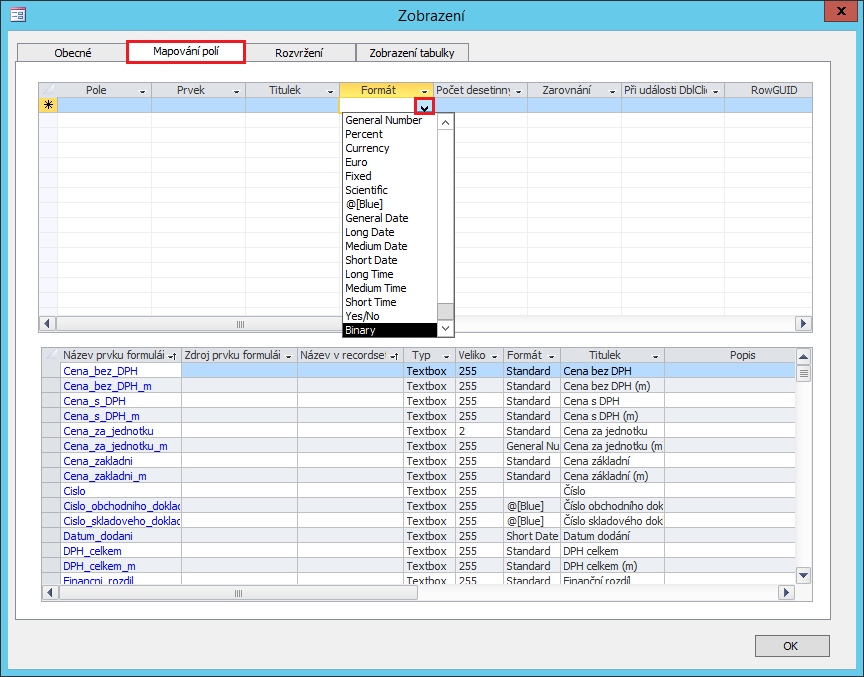
Distribuce
Distribuce je prováděna pomocí souboru (manifestu), který lze vygenerovat přímo z doplňku SDK. Manifest obsahuje zápisy do tabulek Varia v xml formátu VarioData. Záznamy v xml formátu získáte pro každé zobrazení zvlášť tak, že v doplňku SDK na kartě Zobrazení zvolíte příslušný záznam a klepnete na tlačítko Exportovat manifest. Záznamy můžete potom pomocí textového nebo xml editoru (např. notepad) vložit do jednoho z manifestů.
Každá agenda má svůj manifest určený pro zobrazení. Jméno manifestu má vždy následující formát: agenda.Zobrazeni.manifest.xml, např. pro agendu Adresář je jméno manifestu Adresar.Zobrazeni.manifest.xml a je umístěn ve složce agendy.
Instalace
Vytvořený manifest umístěte do datová složka Varia\Setup\Upravy\Moduly\jméno modulu\případně jméno agendy. Při spuštění Varia budou nalezeny nové manifesty a tím se aktualizuje tabulka zobrazení.
