Založení nového pracovníka
| Vytvořte < Nový záznam > a dále postupujte viz popisy jednotlivých karet dialogu Pracovník |
|---|
| Na kartě Obecné, Personální a Rodina zadáváte základní údaje o pracovníkovi i o jeho rodinných příslušnících (adresu, rodné číslo, místo narození, občanství apod.). Pro další správné fungování záznamu Pracovník v systému je nutné zadat hodnotu do pole Zdravotní pojišťovna, vyplnit údaj do tabulky k poli Prohlášení, vyplnit rodinné příslušníky a vybrat Slevy na dani a daňová zvýhodnění na děti. |
|
|
|
|
|
|
|
|
|
Obrazová dokumentace je ilustrační, neslouží jako závazný příklad nastavení.
 Pro hledání informací na stránce použijte
Pro hledání informací na stránce použijte  nebo stránku pro hledání.
nebo stránku pro hledání.
| ——— Karta Obecné ——— |
|---|
- Klepněte na tlačítko Jméno… a dialog vyplňte a potvrďte tlačítkem OK. V poli Pracovník bude jako identifikátor použito příjmení a jméno pracovníka – pokud je v rámci firmy jednoznačné. V opačném případě je nutné jednotlivé pracovníky rozlišit, např. zkratkami ml., st., I., II. apod.).
- Pole Osobní číslo (obr. 1) není povinné (pro účely načtení dat do doplňku ISPV a ISP však musí být toto pole vyplněné!). Funkce tlačítka
 za polem „Osobní číslo” jsou následující:
za polem „Osobní číslo” jsou následující:
- Jestliže v žádném záznamu není dosud žádné osobní číslo zadáno, zobrazí se dotaz na počet pozic, na které se má osobní číslo generovat a vytvoří číslo 1 s formátem na požadovaný počet pozic, např. 0001.
- Pokud je nějaké osobní číslo nějakému záznamu zadáno, najde se nejvyšší číslo.
- Je-li v aktuálním záznamu nějaké číslo zadané, zobrazí se výběr, zda číslo nahradit novým číslem nebo pouze zformátovat stávající číslo podle délky nejvyššího čísla. Pokud je číslo v aktuálním záznamu právě nejvyšším číslem, jste na to upozorněni.
- Není-li v aktuálním záznamu žádné číslo, dosadí se nové číslo.
- Jestliže jsou v některých záznamech zadána osobní čísla obsahující kromě číslic písmena nebo jiné znaky, nelze u nich generovat další vyšší číslo. Je možné je dále používat pro evidenci, nebo je nahradit novým číselným osobním číslem.
- Vyplňte sekci Adresy. Obdobně lze vyplnit Adresu 2, případně Adresu cizince v ČR nebo vytvořit novou adresu, např. Kontaktní adresa. Uživatelé, kteří mají zakoupený tiskový formulář Prohlášení poplatníka daně, vyberou v „Adresa 2” v roletovém menu položku „Prohlášení – jiný poplatník” a vyplní adresu partnera, pakliže ji má odlišnou od adresy trvalého pobytu. Adresa „RZD - bytová potřeba” – umožňuje zadat adresu bytové potřeby pro tiskový formulář Žádost o roční zúčtování.
- Poté vyplňte ostatní údaje o spojení na pracovníka (pole Telefon, Mobil, E-mail), eventuálně můžete připojit fotografii pracovníka (viz Podporované grafické formáty) pomocí tlačítka
 .
. - Abyste zajistili možnost odeslání výplatního lístku e-mailem, doporučujeme vyplnit na kartě Obecné pole E-mail (obr. 1). Volbou Soubor/Odeslat e-mailem/Aktuální záznam se při odeslání zadaný e-mail automaticky doplní do pole Komu.
- Pole Kategorie se vyplňuje, pokud je třeba sledovat kvůli statistickým výkazům odpracované hodiny (či jiné hodnoty) manuálně pracujících. V takovém případě je třeba vybrat kategorii dělníci.
- Pole Kategorie se vyplňuje hodnotou Mimo B2E v případě, že zaměstnavatel nemá zájem zapojit daného zaměstnance do Zaměstnaneckého portálu B2E. Podrobný návod naleznete v článku nápovědy Párování pracovníků a uživatelů Varia.
Takto bude například vypadat karta Obecné:
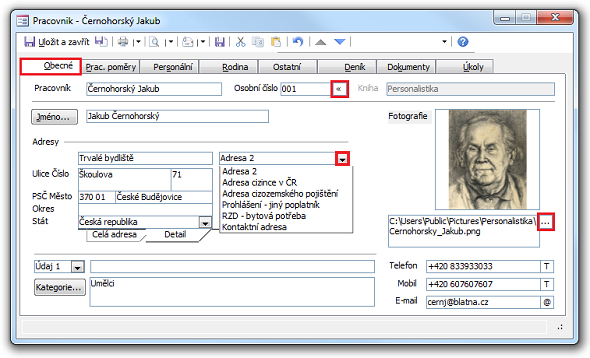
Obrázek 1: Dialog Pracovník, příklad karty Obecné.
| ——— Karta Personální ——— |
|---|
Na kartě Personální je důležité vyplnit zejména tyto údaje: Zdravotní pojišťovna, Historie ZP a Prohlášení (obr. 2).
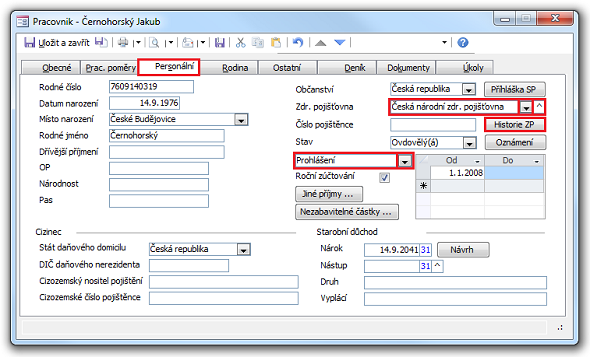
Obrázek 2: Dialog Pracovník, příklad karty Personální.
- Po vyplnění pole Rodné číslo se automaticky vygeneruje Datum narození. Pouze pokud by nebylo rodné číslo platné, zůstane v záhlaví hláška Neplatné rodné číslo a datum narození se nevygeneruje. Lze doplnit ručně, např. u cizinců. Dočasné číslo pojištěnce přidělené cizinci zadejte do pole Číslo pojištěnce. V poli Rodné číslo se kontroluje duplicitní zadání rodného čísla při zadání a při otevření detailu záznamu Pracovník. Jestliže rodné číslo již v agendě Personalistika existuje, zobrazí se varování o duplicitě a nový pracovní poměr by měl být evidován na kartě Pracovní poměry u původního záznamu zaměstnance (např. v případě, kdy zaměstnankyně evidovaná pod rodným jménem nově nastupuje jako provdaná). Obdobně se kontrola může uplatnit při opakovaných dohodách mimo pracovní poměr apod.
- Pak se vyplní Místo narození, Rodné jméno (tj. rodné příjmení – nutno i u mužů). U cizinců je povinné pole Pas. Ostatní typy dokladu totožnosti zapište do tabulky Další údaje na kartě Pracovní poměry pod volbu DN – Typ dokladu totožnosti a DN – Číslo dokladu totožnosti.
- Nezabavitelné částky… viz dokument Návod na zadání Exekuce (Insolvence).
- Formulář Výkaz příjmů DPP (viz Úpravy v dialozích Pracovník a Pracovní poměr v souvislosti se změnami u Dohody o provedení práce (DPP) a u Výkazu příjmů DPP)
Zdravotní pojišťovna
V dialogu Pracovník na kartě Personální vyberte ze seznamu pole Zdr. pojišťovna zdravotní pojišťovnu pracovníka. Pokud vámi požadovaná pojišťovna v seznamu není, klepněte na tlačítko  Seznam zdravotních pojišťoven za polem Zdr. pojišťovna (obr. 2).
Seznam zdravotních pojišťoven za polem Zdr. pojišťovna (obr. 2).
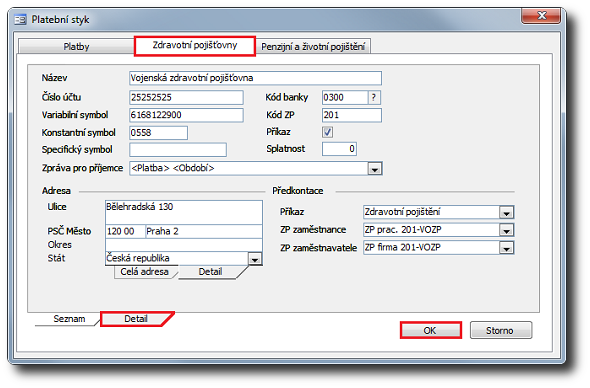
Obrázek 3: Dialog Platební styk, příklad karty Zdravotní pojišťovny.
V dialogu Platební styk na kartě Zdravotní pojišťovny (obr. 3) zapište do prázdného řádku tabulky oficiální jméno nové zdravotní pojišťovny a přepněte se do komfortnějšího prostředí pomocí záložky Detail. K pojišťovně doplňte kód ZP, bankovní spojení a adresy, předkontace a příznaky pro zařazení platby na příkaz. Po zavření dialogu Platební styk tlačítkem OK přiřaďte pojišťovnu pracovníkovi z nabídky pole Zdr. pojišťovna (obr. 2). Viz také Vytvoření výchozí šablony k příslušné knize pro HPP a DPP.
Poznámka
Pole Zdr. pojišťovna je třeba při zadávání pracovníka vyplnit (obr. 2). Pokud uživatel nevyplní vůbec pole Zdr. pojišťovna, je na to upozorněn při aktivaci detailu záznamu hláškou v záhlaví detailu záznamu. Po vyplnění pole Zdr. pojišťovna se již hláška neobjevuje. Pole je omezené na číselník a součástí seznamu jednotlivých ZP je také výraz není evidována, tj. fiktivní ZP, která se vyplňuje buď u Dohod o provedení práce (DPP) bez rozhodného příjmu, nebo u Dohod o pracovní činnosti (DPČ), u nichž není dosaženo rozhodného příjmu. Jestliže se zadá výraz není evidována do prázdného pole, tj. poprvé, neobjevuje se hláška vyzývající k zadání data přihlášení, tedy „K pojišťovně přihlášen od?“ jako tomu je při zadání jakékoliv jiné ZP. Pokud se zadává změna ZP, hláška se již objeví, a zároveň se zapíší údaje do dialogů Historie ZP a Oznámení. Při prvním i opakovaném použití výrazu není evidována se v dialogu Oznámení nevytváří žádný záznam, zatímco v dialogu Historie ZP se nevytvoří pouze poprvé a při dalších použitích se vytváří záznamy s ukončením a začátkem evidence u fiktivní ZP. Zároveň není umožněno smazání již zadané hodnoty v poli Zdr. pojišťovna, tj. nemůže být prázdné. Související dokument Kontroly při zadávání a výpočtu mezd – Kontrola při nezadání zdravotní pojišťovny.
Vytváření kódů pro přihlášení ke zdravotní pojišťovně
Při výběru zdravotní pojišťovny v dialogu Pracovník na kartě Personální (obr. 2) v poli „Zdravotní pojišťovna” se kromě zápisu do pole „Zdravotní pojišťovna”, do tabulky „Historie ZP” vytváří záznam do tabulky „Oznámení”. V případě výběru „není evidována” se zápis do tabulky „Oznámení” nevytváří (týká se pouze přihlášení k reálné zdravotní pojišťovně).
Do tabulky „Oznámení” se automaticky nebo volitelně vytvoří kromě kódu „P” také kódy „A”, „E” a „C”. Kód je vytvořen na základě obsahu polí Občanství, Stát v adrese trvalého bydliště a Číslo pojištěnce resp. Rodné číslo.
Pole Číslo pojištěnce
U občanů ČR je obvykle číslo pojištěnce shodné s rodným číslem. V tom případě nemusíte pole „Číslo pojištěnce” vyplňovat. Pokud se liší, vyplňte pole „Číslo pojištěnce” dle průkazu zdravotní pojišťovny (ZP). Pokud je pole „Číslo pojištěnce” prázdné, použije se obsah pole „Rodné číslo”. V případě cizince bez českého rodného čísla, který nemá dosud číslo pojištěnce přiděleno, zadejte do pole „Číslo pojištěnce” písmeno M nebo Z (podle pohlaví) a datum narození ve formátu DDMMRRRR, např. M05071980 pro muže narozeného 5. 7. 1980.
- Tento tvar zadání neplatí pro Zdravotní pojišťovnu Ministerstva vnitra ČR. U Zdravotní pojišťovny Ministerstva vnitra ČR musí být zaměstnanec předem zaregistrován pod přiděleným číslem pojištěnce.
Po přidělení čísla pojištěnce pole „Číslo pojištěnce” vyplňte dle průkazu ZP.
- Pokud není vyplněné ani číslo pojištěnce ani rodné číslo a je vybrána reálná ZP, zobrazí se po aktualizaci pole a při otevření formuláře varování v okně formuláře.
- Pokud je zadáno číslo pojištěnce, které není numerické, ale přitom nemá tvar MDDMMRRRR nebo ZDDMMRRRR, zobrazí se po aktualizaci pole nebo výběru ZP upozornění na nesprávné zadání.
- Před tiskem Hromadného oznámení je v těchto případech vhodné zadat rodné číslo nebo číslo pojištěnce ve správném tvaru.
Přehled použití kódu přihlášení ke zdravotní pojišťovně
| Kód | POdmínky použití |
|---|---|
| A | Stát v adrese trvalého bydliště není Česká republika nebo je prázdný, občanství je stát EU (kromě Česká republika) nebo stát Evropského hospodářského prostoru (Norsko, Island, Lichtenštejnsko) nebo Švýcarsko (dále stát EU) a Číslo pojištěnce je numerické. |
| E | Stát v adrese trvalého bydliště není Česká republika nebo je prázdný, občanství je stát EU a v Čísle pojištěnce je první znak M nebo Z. |
| Výběr kódu A nebo E | Stát v adrese trvalého bydliště není Česká republika nebo je prázdný, občanství je stát EU a v Čísle pojištěnce není první znak M nebo Z a přitom není numerické. |
| C | Stát v adrese trvalého bydliště není Česká republika nebo je prázdný, občanství je stát mimo EU a v Čísle pojištěnce je první znak M nebo Z. |
| Výběr kódu C nebo P | Stát v adrese trvalého bydliště není Česká republika nebo je prázdný, občanství je stát mimo EU a v Čísle pojištěnce není první znak M nebo Z a přitom není numerické. |
| Výběr kódu E, A a C nebo P | Není vyplněné občanství a stát v trvalé adrese není Česká republika. |
| P | Použije se v ostatních případech, např. stát v adrese trvalého bydliště je prázdný nebo Česká republika, Občanství je prázdné nebo Česká republika, Občanství je mimo EU a je přiděleno číslo pojištěnce. |
V případě výběru Zdravotní pojišťovny ministerstva vnitra ČR se používají jen kódy „A” a „P”.
Prohlášení
Pokud pracovník podepsal tiskopis Prohlášení poplatníka daně... a uplatňuje slevy na dani a případně i daňové zvýhodnění na děti, je nutné v dialogu Pracovník na kartě Personální do tabulky k poli Prohlášení vyplnit datum podpisu do sloupce Od. Jedině v případě vyplnění tohoto pole se budou při výpočtu mzdy konkrétního pracovníka uplatňovat zadané slevy na dani a daňová zvýhodnění. Pokud není údaj ve sloupci Od vyplněn, uživatel je informován hlášením při načítání daňových slev v Pracovním poměru na kartě Nastavení a také se informace zobrazí v protokolu dialogu Vytvoření mezd. Pokud nebylo prohlášení učiněno při nástupu nebo v průběhu roku a nebylo na stejná období učiněno jinde, je možné prohlášení učinit v rámci ročního zúčtování daně po skončení zdaňovacího období. V tom případě se tato období zadají na samostatný řádek s daty od a do v rámci jednoho roku a zatrhne se parametr Dodatečné učinění prohlášení.
Místo volby Prohlášení je možné vybrat další údaje:
| Údaje | POdmínky použití |
|---|---|
| Plátce stát | Vyplňuje se u osob, za které je plátcem pojistného stát (důchodci, studenti, ženy na mateřské dovolené apod.). U těchto osob se pak nebude zdravotní pojištění dopočítávat z minimálního vyměřovacího základu. |
| Samoživitel | Toto pole se vyplňuje pro správný nárok na OČR (má dopad na tisk vyloučených dnů na ELDP) v případě, že se jedná o zaměstnance - samoživitele. |
| Statutární zástupce | Vyplňuje se u osoby, která je členem statutárního orgánu, aby se tento údaj tiskl na tiskový formulář ELDP - roční (působnost do 31. 12. 2013). |
| Osoba se ZP |
Slouží:
|
| Osoba s TZP |
Slouží:
|
Pracovníkům – cizincům vyplňujete levou spodní část karty Personální.
V pravé dolní části jsou informace týkající se starobního důchodu (nárok, skutečný nástup apod.). Je třeba vyplnit pole Nástup, tj. den, od něhož je pracovník poživatelem starobního důchodu a další pole, tj. Druh a Vyplácí.
Na kartě Rodina zadejte údaje rodinných příslušníků, které slouží pro správné zadání daňového zvýhodnění na děti a také ke správnému výpočtu částek na exekuce (zachová nezabavitelné minimum na všechny vyživované osoby). V tabulkách v dolní části karty (obr. 4) lze zadat:
- do tabulky vlevo „Nezdanitelné části (základu) daně a slevy na dani pro roční zúčtování” – slevy uplatňované jednou částkou v rámci ročního zúčtování.
- Do tabulky vpravo „Slevy na dani a daň. zvýhodnění pro roční zúčtování” lze zadat slevy na dani a daňová zvýhodnění, z nichž se bude vycházet při vytváření výchozích složek pro uplatnění slev a daňového zvýhodnění při měsíčním zpracování mzdy, následně se použijí i pro roční zúčtování nebo pro tisk potvrzení o zdanitelných příjmech (obr. 5).
Nezdanitelné části (základu) daně a slevy na dani pro roční zúčtování
Tuto tabulku vlevo (obr. 4) vyplníte až v rámci provedení ročního zúčtování daně, podle toho jaké odpočty nebo slevy bude zaměstnanec pro daný rok uplatňovat. Viz také Změny v dialogu Pracovník v souvislosti s možností kompletního vyplnění formuláře Žádost o roční zúčtování podle údajů Varia.
Slevy na dani a daňová zvýhodnění pro roční zúčtování
Pravou tabulku (obr. 4) vyplňte před založením pracovního poměru podle provedeného prohlášení poplatníka daně. Nastavení prvně poslouží k načtení slev a daňového zvýhodnění do výchozích mzdových složek pracovního poměru. Ve fázi zpracování ročního zúčtování daně tabulka slouží pro zadání konečného nároku na slevy a daňového zvýhodnění za celý rok. Z této tabulky čerpá informace také tisk „Potvrzení o zdanitelných příjmech”, pro který je nutné upravit pole „Od” a „Do” u slev a daňových zvýhodnění tak, jak byly ve mzdě skutečně uplatněny. Viz také Změny v dialogu Pracovník v souvislosti s možností kompletního vyplnění formuláře Žádost o roční zúčtování podle údajů Varia.
Zadání slev na dani
V tabulce vyberte ze seznamu typ slevy na dani a do pole Od se automaticky doplní datum 1. 1. běžného roku. U slevy základní se pole Do nevyplňuje, protože se uplatňuje vždy za celý rok. Pokud zadáte slevu např. na studenta nebo invalidní důchod, kdy slevy nemusí trvat celý rok, pole Do vyplňte dle skutečnosti.
Po načtení slev v detailu Pracovní poměr na kartě Nastavení do výchozích složek pracovního poměru budou slevy uplatněny od období, kdy bylo provedeno a zadáno prohlášení na kartě Personální.
Zadání daňového zvýhodnění na děti
Jestliže bude zaměstnanec uplatňovat daňové zvýhodnění na děti, vyberte z nabídky ve sloupci „Zvýhodnění” volbu podle pořadí, jaká mají děti pro uplatnění určena.
Poznámka: Formulář Prohlášení poplatníka daně akceptuje jako vyživované ty děti, které mají tento parametr nastavený v dialogu Pracovník na kartě Rodina v poli Vyživované – pro daňové účely. Viz Úprava tiskového formuláře Prohlášení poplatníka daně.
- Pokud je daňové zvýhodnění na některé dítě v prvním nebo druhém pořadí uplatněno partnerem zaměstnance, vyberte volbu DZ uplatněné partnerem 1 nebo DZ uplatněné partnerem 2.
- V případě zadání více vyživovaných dětí v horní části karty Rodina se po výběru daňového zvýhodnění zobrazí Seznam dětí pro nastavení slevy. Zaškrtnutím vyberte dítě, na které chcete danou slevu uplatnit. Jeho jméno a rodné číslo se přenese do sloupce „Jméno – rodné číslo”.
- Dále odpovězte, zda chcete ukončit uplatňování daňového zvýhodnění ke dni, kdy dítě dosáhne zletilosti (objeví se datum 18. narozenin). Doporučujeme dát Ano a tím se vyplní datum do pole Do. Současně se objeví dialogové okno se sdělením, že nejsou zadané žádné výchozí mzdové složky (ty se následně zadají resp. načtou v dialogu „Pracovní poměr” na kartě Nastavení). Do pole Od se automaticky doplní datum 1. 1. běžného roku.
- Pokud zaměstnanec uplatňuje zvýhodnění už od měsíce nástupu a je předpoklad, že po skončení roku bude žádat o provedení ročního zúčtování, je vhodné toto nastavení ponechat (obr. 4).
- Pokud bude zvýhodnění uplatněno od měsíce následujícího po měsíci nástupu (vzhledem k uplatnění v měsíci nástupu už u předchozího zaměstnavatele), je také možné nastavení ponechat, zvýhodnění se ve mzdě uplatní až v následujícím měsíci, od kterého by mělo být provedeno a zadáno prohlášení na kartě Personální (obr. 4).
- Datum můžete do polí zapisovat ve zkrácené podobě: např. 1/4, 1,4, 1.4.
- Pokud se předpokládá, že se bude pro zaměstnance tisknout Potvrzení o zdanitelných příjmech při ukončení poměru nebo pro daňové přiznání, je vhodnější zadat pole „Od” podle skutečného uplatnění ve mzdě (obr. 5).
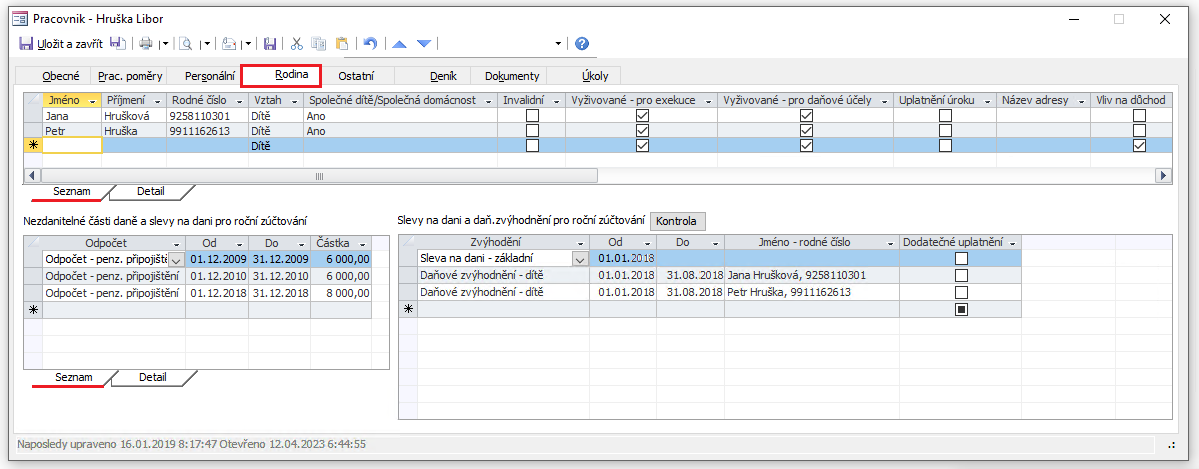
Obrázek 4: Příklad: Tabulka „Slevy na dani a daňová zvýhodnění” při nástupu a uplatnění slev od 1. 1. 2018 pro účely měsíčního zpracování a ročního zúčtování.
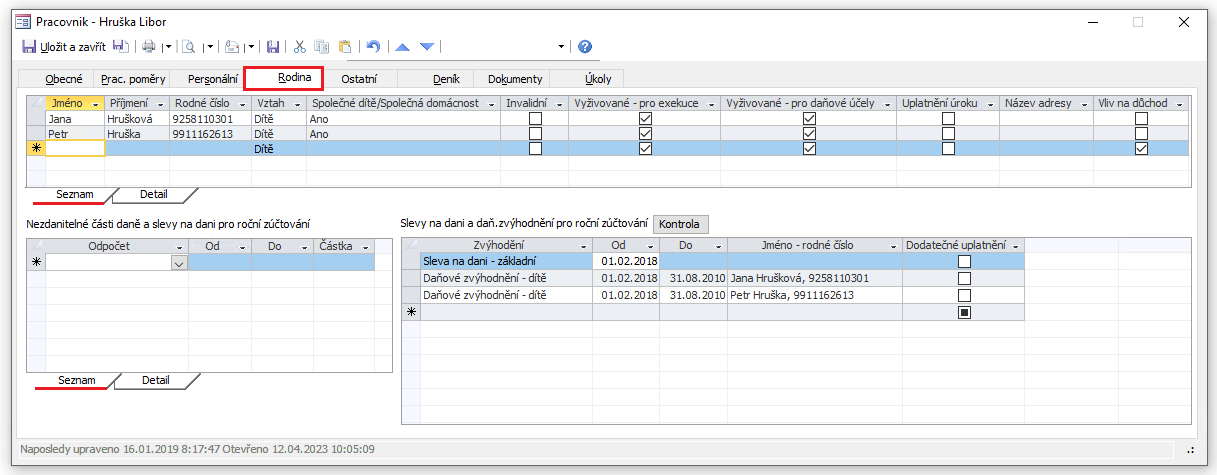
Obrázek 5: Příklad: Tabulka „Slevy na dani a daňová zvýhodnění” při nástupu a uplatnění slev od 1. 2. 2018 pro účely tisku potvrzení o zdanitelných příjmech.
Pokud se po skončení roku předpoklady nepotvrdí, je potřeba tabulku upravit podle požadovaného záměru buď pro provedení ročního zúčtování, nebo pro tisk potvrzení o zdanitelných příjmech.
V rámci ročního zúčtování je možné dodatečně uplatnit slevy popř. daňová zvýhodnění, která nebyla uplatňována v průběhu roku. V tom případě je nutné tato období zadat na samostatné řádky s daty Od a Do v intervalu jednoho roku a zatrhnout parametr Dodatečné uplatnění (obr. 6).
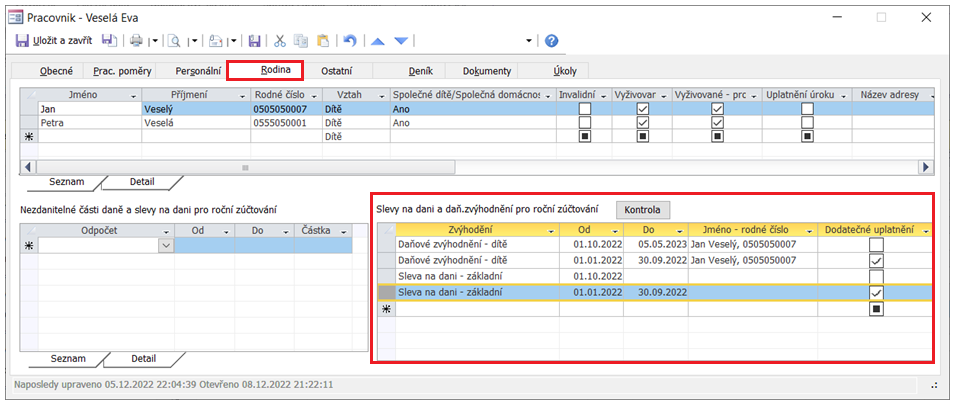
Obrázek 6: Detail záznamu Pracovník na kartě Rodina – Tabulka Slevy na dani a daňová zvýhodnění pro roční zúčtování.
Do pole Jméno – rodné číslo se zapisují texty, které se následně tisknou na Potvrzení o zdanitelných příjmech, u daňových zvýhodnění je to příjmení, jméno a rodné číslo dítěte, která se doplňují se automaticky. U slevy na studenta lze do tohoto pole napsat název školy, kterou student navštěvuje.
Daňové zvýhodnění na druhé a další dítě
Při stanovení pořadí dětí u druha a družky, kteří vyživují ve společné domácnosti děti společné i děti, které se s ohledem na § 35c odst. 6 ZDP považují za vyživované jen jedním z nich, postupujte takto: nejdříve je třeba vypořádat daňové zvýhodnění na dítě (děti) společné a až pak se zahrnou u každého z nich do úhrnného počtu dětí i jejich další vyživované děti.
Pro umožnění tohoto postupu naleznete v dialogu Pracovník na kartě Rodina v tabulce dětí sloupec Společné dítě s výběrem hodnot Ano a Ne.
- Volbu Ne je nutné vybrat u dětí druha a družky, které není jejich společné.
- Děti, u který bude zadáno Ne, se nebudou uvádět v tiskovém formuláři „Potvrzení zaměstnavatele” druhého z poplatníků o daňovém zvýhodnění, protože na tomto potvrzení se pro zaměstnance, který je ve vztahu druh/družka, uvádějí pouze děti společné.
- U všech dalších dětí není nutné volbu zadávat.
- Volbou Ne je možné označit také děti zaměstnanců, kteří nejsou ve vztahu druh/družka. Pro tyto zaměstnance není důvod potvrzení tisknout.
- U všech ostatních dětí (tzn. dítě manželů (nebo registrovaných partnerů) nebo společné dítě druha a družky) se i bez zadání volby předpokládá volba Ano a tyto děti budou na potvrzení uvedeny.
Při stanovení pořadí zvýhodnění v tabulce Slevy na dani a daňová zvýhodnění pro roční zúčtování lze u dětí manželů pořadí nastavit libovolně. U zaměstnance, který je s partnerem ve vztahu druh-družka, je nutné nejdříve stanovit pořadí společného dítěte (dětí). Další vyživované děti zaměstnance mohou mít stanoveno až následující volné pořadí. Na potvrzení se budou tisknout nejdříve děti společné.
Kontrola nastavení pořadí zvýhodnění v dialogu Pracovník na kartě Rodina
V dialogu Pracovník na kartě Rodina nad tabulkou Slevy na dani a daňová zvýhodnění pro roční zúčtování naleznete tlačítko Kontrola. Po klepnutí na něj proběhne kontrola nastavení pořadí zadaných zvýhodnění pro každé období roku, který je aktuální v modulu Mzdy. V každém období se kontroluje, zda je použito právě jedno zvýhodnění s pořadím 1 a 2 a zda nejsou použita vyšší pořadí bez zadání nižších. Do kontroly jsou zahrnuta tato zvýhodnění:
- Daňové zvýhodnění – dítě,
- Daňové zvýhodnění – inv. dítě,
- Daňové zvýhodnění – dítě 2,
- Daňové zvýhodnění – inv. dítě 2,
- Daňové zvýhodnění – dítě 3,
- Daňové zvýhodnění – inv. dítě 3,
- DZ uplatněné partnerem 1,
- DZ uplatněné partnerem 2.
Výsledek kontroly zobrazí období, ve kterých není pořadí nastaveno správně, nebo se zobrazí informace o správném nastavení pořadí ve všech obdobích roku.
| ——— Karta Exekuce ——— |
|---|
Tabulka Nezabavitelné částky
- Tabulka nezabavitelných částek (obr. 7) je totožná s tabulkou dostupnou přes tlačítko Nezabavitelné částky.
- Zde se zadávají nezabavitelné částky, které se propíší na kartu Personální.
Tabulka Důvod výjimky z pravidla 4 exekucí
- Tabulka Důvod výjimky z pravidla 4 exekucí (obr. 7) slouží k evidenci pobírání důchodu.
- Zde se zadává důvod výjimky z pravidla 4 exekucí výběrem z roletového menu (možnosti: Starobní důchod, Invalidní důchod 2. stupně, Invalidní důchod 3. stupně, Sirotčí důchod).
- Pokud je důchod zadán, pravidlo 4 exekucí se na dané období neuplatní.
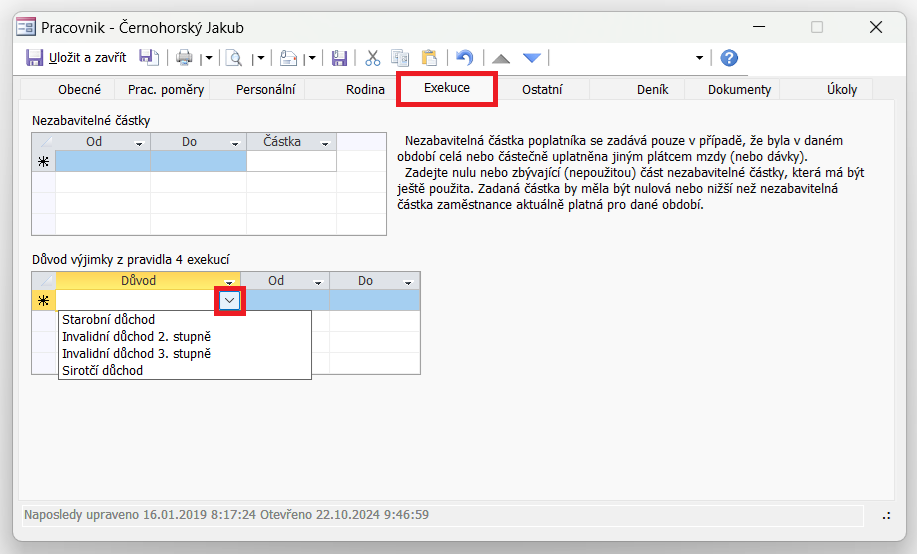
Obrázek 7: Detail záznamu Pracovník na kartě Exekuce – tabulky Nezabavitelné částky a Důvod výjimky z pravidla 4 exekucí.
Související dokumenty
- Jak evidovat nové a převzaté exekuce na kartě Platby v dialogu Pracovní poměr a dialogu Srážka (s platností od 1. 10. 2024)?
- Tlačítko Exekuce a dialog „Přehled neuhrazených exekucí ke konci předchozího období”
- Jak v modulu Mzdy systému Vario správně aplikovat pravidlo 4+ exekucí?
| ——— Karta Ostatní ——— |
|---|
Karta Ostatní v detailu záznamu Pracovník obsahuje jediný přehled v nabídce Zobrazit: GDPR.
1. Karta Ostatní v detailu záznamu Pracovník
Na kartě Ostatní (obr. 8) se zobrazují záznamy o událostech, které se ke každému zaměstnanci vážou v souvislosti s povinnostmi vyplývajícími z GDPR. Záznamy zobrazíte výběrem položky GDPR z nabídky Zobrazit  . V nabídce Typ
. V nabídce Typ  můžete vybrat všechny záznamy nebo výběr omezit na vybranou kategorii. V dolní části karty jsou k dispozici tlačítka pro vytvoření nového záznamu nebo odstranění záznamu. V pravé části karty je k dispozici tlačítko Export dat. Podrobný popis vztahující se k agendě Mzdy – Personalistika pokračuje bodem 2. Exporty dat pod obr. 8.
můžete vybrat všechny záznamy nebo výběr omezit na vybranou kategorii. V dolní části karty jsou k dispozici tlačítka pro vytvoření nového záznamu nebo odstranění záznamu. V pravé části karty je k dispozici tlačítko Export dat. Podrobný popis vztahující se k agendě Mzdy – Personalistika pokračuje bodem 2. Exporty dat pod obr. 8.
- Neméně důležitý popis funkcí na kartě Ostatní naleznete v dokumentu Karta Ostatní – GDPR – Kontakt.
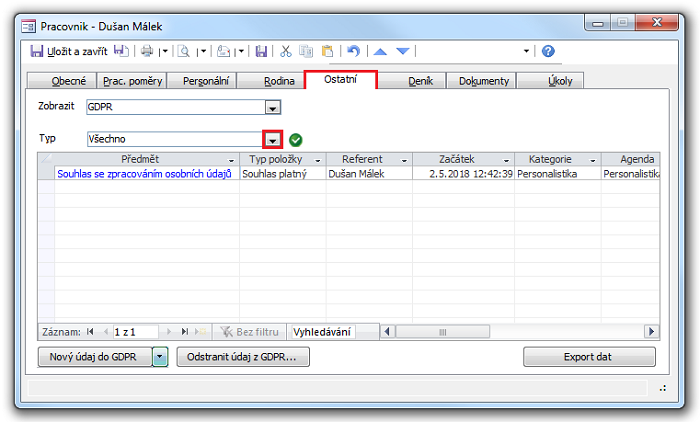
Obrázek 8: Dialog Pracovník, správa GDPR karta Ostatní.
2. Exporty dat
Nabídka Export dat pro agendu Personalistika obsahuje pro potřeby GDPR exporty:
- GDPR – Oprávněný zájem
- GDPR – Zdravotní způsobilost
- GDPR – Zákonný důvod
Tyto exporty provádějí export údajů z agendy Personalistika do struktury xml ve stejném rozsahu, v jaké budou tyto údaje z agendy Personalistika a Mzdy smazány po skončení exspirační lhůty dané kategorie.
3. Smazání dat po skončení exspirační lhůty za účelem ochrany osobních údajů
V agendě GDPR jsou k dispozici funkce, které umožní smazat z databáze osobní údaje, na jejichž zpracování zaměstnavatel jako správce těchto údajů pozbyde po skončení pracovního poměru právo.
3.1. Jaké záznamy se budou odstraňovat?
Odstraňovat se budou údaje ze záznamů pracovníků, kteří nemají evidován žádný pracovní vztah na kartě Pracovní poměry, nebo od roku následujícího po roku ukončení jeho posledního evidovaného pracovního vztahu uběhla celá exspirační lhůta v letech pro danou skupinu údajů.
Například pokud smazání proběhne v roce 2018 (s výchozím nastavením exspirační lhůty 36 měsíců pro šablonu GDPR – Oprávněný zájem), budou smazány některé osobní údaje zaměstnanců, jejichž poslední pracovní poměr skončil v roce 2014 nebo dříve.
3.2. Jak se projeví vymazání v agendě?
Odstranění údajů se projeví:
- V datech zobrazovaných v agendě Personalistika a Mzdy podle datového typu údajů:
- Textová pole – zašifrováním údaje, šifra bude uvozena špičatými zázvorkami < a >. Příklad zašifrovaného textového pole: <7auJVoF7ymJgcncRGSdzueaHhSc=>
- Některá povinná vazební textová pole budou obsahovat hodnotu <GDPR>
- Číselná pole – vynulováním
- Datumová pole – smazáním, v případě povinného pole „Datum nástupu” bude vloženo výchozí datum 30. 12. 1899.
- Vytvořením záznamu do agendy GDPR s názvem šablony, která mazání provedla, časem provedení a jménem uživatele, který odstranění provedl. Záznamy jsou dostupné také na kartě Ostatní v dialogu Pracovník.
3.3. Jaké jsou nástroje pro smazání?
Údaje budou smazány pomocí šablon. Šablony jsou uživatelsky definovatelné v dialogu GDPR Nastavení v agendě GDPR. Pro Personalistiku jsou připraveny 3 výchozí šablony:
- GDPR – Oprávněný zájem
- GDPR – Zdravotní způsobilost
- GDPR – Zákonný důvod
Jednotlivé údaje evidované v agendě Personalistika a Mzdy jsou do nich rozděleny podle důvodu, pro který jsou evidovány dle článku 6 odstavce 1 nařízení GDPR a dle jednotlivých zákonů v personální a mzdové oblasti. Z ustanovení těchto zákonů vyplývají také exspirační lhůty, po jejichž uplynutí budou údaje smazány.
3.4. Jaká pole jsou v šablonách nastavena pro smazání?
V agendě GDPR jsou připraveny 3 výchozí šablony, která provádějí odstranění v následujících kategoriích údajů – tabulkách a jejich polích:
| POLE PRO ŠABLONU „GDPr – Oprávněný zájem” | SMAZANÉ ÚDAJE |
|---|---|
| Pracovník | Vybrané údaje: Osobní číslo, Oslovení, Oslovení příjmení, Titul, Za příjmením, Telefon, Mobil, E-mail, Národnost, OP, Pas, Fotografie, Obrázek, Stav, Zasílat, poznámky, Kategorie, Údaj 1, Údaj 2 |
| Termíny (uživatelské další údaje pracovníka) | Celý záznam: Typ, Popis (Text), Od, Do, Typ odpočtu (název ZP), Částka |
| Pracovní poměr | Vybrané údaje: Nadřízený, Kód poměru, Pracoviště, Středisko, Zakázka, Funkce, Výplatní místo, Zkušební doba, Platový postup, Platový výměr, Druh práce, Místo výkonu práce, Pracovní pozice, Poznámky, Kategorie, Údaj 1, Údaj 2, Datum ukončení předpokládané, Důvod ukončení |
| Mzdy (Výchozí složky) | Celý záznam: Typ, Mzdová složka, Platba, Základ, Částka, Dny, Hodiny, Pracovní dny, Pracovní hodiny, Sazba, Množství, Středisko, Zakázka, Doklad, První den, Neschopenka, Kontext, Od, Do, Od likvidace, Do likvidace, Dnů, Formulář, Údaj 1, Údaj 2, Kategorie, Poznámky, Svátky, Pracovní svátky, Hodiny svátků, Pracovní hodiny svátků, Neschopnost Od |
| Platby (kromě záznamů pro exekuční srážky) | Celý záznam: Platba, Způsob, Číslo účtu, Kód banky, Variabilní symbol, Konstantní symbol, Specifický symbol, Zpráva pro příjemce, Složka, Předkontace složky, Předkontace zaměstnance, Předkontace zaměstnavatele, Příkaz, Splatnost, Adresa, Ulice, PSČ, Město, Okres, Stát, Pořadí, Druh, Celkem, Ve prospěch, Od, ISO země banky, Měna |
| Termíny poměru | Celý záznam: Typ, Od, Do, Hodnota, Hodnota numerická, Poznámky |
| Předkontace poměru | Celý záznam: Předkontace, Mzdová složka |
| Mzdy období | Vybrané údaje: Pracoviště, Středisko, Zakázka, Funkce, Druh práce, Pracovní pozice, Výplatní místo, Poznámky, Kategorie, Údaj 1, Údaj 2 |
| POLE PRO ŠABLONU „GDPr – ZDRAVOTNÍ ZPŮSOBILOST” |
SMAZANÉ ÚDAJE |
|---|---|
|
Termíny pracovníka |
Celý záznam: Typ, Popis (Text), Od, Do, Typ odpočtu (název ZP), Částka |
| POLE PRO ŠABLONU „GDPR – Zákonný důvod” | SMAZANÉ ÚDAJE |
|---|---|
| Pracovník | Vybrané údaje: Jméno, Křestní, Druhé křestní, Příjmení, Rodné jméno, Dřívější příjmení, Rodné číslo, Adresa, Ulice, Číslo, PSČ, Město, Okres, Stát, Adresa 2, Datum narození, Místo (narození), Občanství, Zdravotní pojišťovna, Číslo pojištěnce, Zúčtování (roční), Důchod nárok, Důchod nástup, Druh důchodu, Důchod vyplácí, Stát daňového domicilu, DIČ nerezidenta, Cizozemský nositel pojištění, Cizozemské číslo pojištění |
| Rodina | Celý záznam: Odpočet (vztah), Příjmení příbuzný, Jméno příbuzný, Vyživované, Invalidní, Rodné číslo příbuzný, Poznámka, Důchod vliv |
| Termíny | Celý záznam: Typ (nezabavitelné částky, odpočty, prohlášení, předchozí ZP, slevy na dani a daňová zvýhodnění), Popis, Od, Do, Typ odpočtu (název), Částka |
| Adresy pracovníka | Celý záznam: Číslo adresy, Název adresy, Ulice, Číslo, PSČ, Město, Okres, Stát |
| Jiné příjmy | Celý záznam: Rok, Typ, Základ daně, Záloha na daň, Pojistné, Zaměstnavatel, Poznámka, Sleva daně, Daňový bonus |
| Pracovní poměry | Vybrané údaje: Pracovní poměr, Poměr, Souběh, Pracovní činnost, Typ mzdy, Typ daně, Středisko, Zakázka, Datum nástupu, Datum ukončení, Uzavření smlouvy (Vznik poměru), Pracovní doba, Pracovní den, Zkrácená doba (Plný pracovní úvazek), Převedení, Doplatek, Typ poměru, MM poměru, Druh pojištění, Místo výkonu práce, Místo výkonu činnosti, Rozvrh, Den1 až Den7 |
| Platby (exekuční platby) | Celý záznam: Instituce, Platba, Firemní, Způsob, Číslo účtu, Kód banky, Variabilní symbol, Konstantní symbol, Specifický symbol, Složka, Předkontace složky (Způsob rozhodnutí), Příkaz, Splatnost, Adresa, Ulice, PSČ, Město, Okres, Stát, Pořadí, Druh, Celkem, Ve prospěch, Od, ISO země banky, Měna |
| Mzdy Období | Vybrané údaje: Pondělí, Úterý, Středa, Čtvrtek, Pátek, Sobota, Neděle, Doplatek, Druh pojištění, Kategorie, Kniha, Stát výkonu činnosti, Místo výkonu práce, Mzda do, Mzda od, Plátce stát, Plný pracovní úvazek, Poznámky, Činnost SP, Pracovní den, Pracovní týden, Prohlášení, Průměr, Rozhodný příjem, ZMR, Rozvrh, Samoživitel, Souběh, Stav dokladu, Typ daně, Typ mzdy, Údaj 1, Údaj 2, Uzamčení, Zdravotní pojišťovna, Změna režimu |
| Mzdy (Měsíční a výchozí složky) | Celý záznam: Typ, Mzdová složka, Platba, Základ, Částka, Dny, Hodiny, Pracovní dny, Pracovní hodiny, Sazba, Množství, Středisko, Zakázka, Doklad, První den, Neschopenka, Kontext, Od, Do, Od likvidace, Do likvidace, Dnů, Formulář, Údaj 1, Údaj 2, Kategorie, Poznámky, Svátky, Pracovní svátky, Hodiny svátků, Pracovní hodiny svátků, Neschopnost Od |
| Vyřazení | Celý záznam: Důvod, Ukončení vyřazení, Vyřazení |
| Uzávěrka (dovolená) | Celý záznam: Dovolená čerpaná, Dovolená krácená, Dovolená minulá, Dovolená nárok, První měsíc, Dovolená plánované směny, Dovolená skutečné směny, Dovolená typ, Dovolená úprava, Dovolená základní |
| Průměry | Celý záznam: Částka, Dny, Hodiny, Odměny, Platnost, Pravděpodobný, Průměr, Typ |
3.5. Jaké jsou exspirační lhůty?
Každá z výchozích šablon pro smazání má výchozí exspirační lhůtu. Po uplynutí exspirační lhůty budou záznamy nabídnuty ke smazání v agendě GDPR volbou Vymazat exspirovaná data. Výchozí exspirační lhůtu lze upravit.
| Exspirační lhůta šablony „GDPR – Oprávněný zájem” je 36 měsíců |
|---|
| Výchozí hodnota této šablony je stanovena pro osobní údaje, k jejichž evidenci neexistuje po skončení zaměstnání žádný právní důvod, ale pouze oprávněný zájem zaměstnavatele jako správce těchto údajů. Tyto údaje byly evidovány jako nezbytné nebo vhodné pro splnění pracovní smlouvy, jejíž smluvní stranou je zaměstnanec jako subjekt údajů. Lhůta je stanovena tak, aby údaje o zaměstnanci a jeho pracovních vztazích zůstaly kompletní po dobu obvyklou pro zpětnou kontrolu agendy ze strany státních institucí i pro případy právních sporů se zaměstnanci. |
| Exspirační lhůta šablony „GDPR – Zdravotní způsobilost” je 120 měsíců |
|---|
| Výchozí hodnota šablony je stanovena pro splnění povinnosti vyplývající pro zaměstnavatele jako správce údajů podle § 96 zákona č. 187/2006 Sb., o nemocenském pojištění. |
| Exspirační lhůta šablony „GDPR – ZÁKONNÝ důvod” je 540 měsíců |
|---|
| Výchozí hodnota této šablony vychází z povinnosti vyplývající pro zaměstnavatele jako správce údajů ze zákoníku práce a § 35 písm. a) odst. d) zákona o organizaci a provádění sociálního zabezpečení 582/1991, kdy je zaměstnavatel povinen uschovávat mzdové listy nebo účetní záznamy o údajích potřebných pro účely důchodového pojištění po dobu 45 kalendářních roků následujících po roce, kterého se týkají, a jde-li o mzdové listy nebo účetní záznamy o údajích potřebných pro účely důchodového pojištění vedené pro poživatele starobního důchodu, po dobu 10 kalendářních roků následujících po roce, kterého se týkají. Záznamy starobního důchodce budou po skončení posledního pracovního vztahu nabídnuty ke smazání po 10 letech od roku následujícího po skončení poměru. |
3.6. Jak postupovat, chcete-li smazat údaje?
Vlastní smazání údajů probíhá v agendě GDPR:
- Volbou menu Nástroje agendy – GDPR Nastavení ověřte nastavení šablon (3.3) a expiračních lhůt (3.5) pro oblast Personalistika a Mzdy. V případě nutnosti proveďte úpravu výběru šablon, seznamu smazaných polí nebo exspiračních lhůt.
Při úpravě šablon a jejich uložení pod vlastním názvem dodržujte pozice šablon 1 – 5. Např. šablonu vytvořenou z šablony GDPR – Oprávněný zájem uložte pod novým názvem a vyberte vždy v nabídce Šablona pro smazání dat 1. Šablonu vytvořenou z šablony GDPR - Zdravotní způsobilost uložte pod novým názvem a vyberte vždy v nabídce Šablona pro smazání dat 2 atd. Na pozicích 1 – 5 musí být vybrána vždy maximálně jedna šablona založená na šabloně GDPR – Oprávněný zájem, jedna na šabloně GDPR - Zdravotní způsobilost, jedna na šabloně GDPR – Zákonný důvod. - Volbou menu Nástroje agendy – Smazat exspirované údaje spusťte průvodce smazáním exspirovaných dat.
- V prvním kroku vyberte agendu Mzdy a personalistika a klepněte na Další.
- V zobrazené nabídce vyberte záznamy zaměstnanců, kterým doběhla exspirační lhůta podle první šablony (při výchozím nastavení je to šablona GDPR – Oprávněný zájem). Můžete použít tlačítko Vybrat vše, případně Zrušit výběr. Po ukončení výběru klepněte na tlačítko Další.
- Opakujte bod d) pro další šablony (při výchozím nastavení pro šablonu GDPR – Zdravotní způsobilost a GDPR – zákonný důvod). Je možné, že se pro některou šablonu žádné záznamy ke smazání neobjeví. To znamená, že u žádného záznamu není u konce zadaná exspirační lhůta a není co smazat.
- V následujícím kroku se zobrazí rekapitulace exspirovaných dat ke smazání podle jednotlivých šablon. Klepnutím na tlačítko Dokončit proběhne smazání exspirovaných údajů z vybraných záznamů podle výše uvedených pravidel. Současně se k záznamům zaměstnanců, jejichž záznamy byly smazány, vytvoří záznamy o smazání, které jsou dostupné v agendě GDPR nebo na kartě Ostatní v detailu zaměstnance.
4. Žádost zaměstnance o informace, jaké údaje o něm zaměstnavatel eviduje
Pokud zaměstnanec nebo bývalý zaměstnanec požádá o informaci, jaké údaje o něm zamětnavatel eviduje, vyberte v agendě Personalistika záznam daného zaměstnace, otevřete detail daného záznamu a v zobrazeném dialogu Pracovník na kartě Ostatní klepněte na tlačítko Export dat. Systém vytvoří do vybraného místa uložení soubory v xml a html formátu, které předáte žadateli o informace (oba exportní soubory naleznete v okně Průzkumníka, které se otevře bezprostředně po exportu). Současně se vytvoří záznam na kartě Ostatní o provedení exportu.
Obdobný soubor v xml struktruře můžete vytvořit také, pokud v agendě Personalistika vyberete záznam daného zaměstnace, volbou menu Export dat otevřete seznam exportů, vyberete položku Export do xml – Pracovnik s PP a MS s volbou rozsahu Aktuální záznam a klepnete na OK
| ——— Karta Dokumenty ——— |
|---|
Agenda (resp. karta) Dokumenty slouží k připojování dokumentů různých souborových formátů k záznamům agend (v Personalistice k evidenci osobních dokumentů zaměstnance, k jeho pracovnímu poměru, potvrzení atd.). Dokumenty jsou uloženy jednotným způsobem. Například každý pracovník bude mít ve sdílené složce dokumentů svůj adresář. Zde budou uloženy související dokumenty (smlouvy, korespondence, potvrzení apod.).
Dokumenty lze vkládat:
- V detailu záznamu Pracovník na kartě Dokumenty jednotlivě tlačítkem. Připojování dokumentů popisujeme v článku nápovědy Práce s agendou Dokumenty.
- Hromadně doplňkem Generování výkazů B2E.
- Zaměstnancem přes B2E zaměstnanecký portál.
B2E – Zaměstnanecký portál představuje efektivní webovou aplikaci pro zpracování personální a mzdové agendy. Tato online platforma slouží jako komunikační kanál mezi zaměstnanci a personálním či mzdovým oddělením, umožňující snadné, bezpečné a papír-free řešení procesů. Aplikace umožňuje zaměstnancům sdílet, předávat a zobrazovat elektronické dokumenty, včetně výplatních lístků, prohlášení poplatníka daně, žádostí o roční zúčtování daně a dalších.
Pro zahrnutí dokumentu do B2E zaměstnaneckého portálu je rozhodující pole Typ položky, které definuje typ dokumentu. Typ dokumentu je při jejich vytvoření doplňkem Generování výkazů B2E nebo vložení zaměstnancem z B2E portálu nastaven automaticky. K zařazení dalších dokumentů do zaměstnaneckého portálu nebo převzetí dokumentů z něj jsou připraveny akce nad dokumenty pro B2E.
Akce nad dokumenty pro B2E
Kromě akcí pro zaslání notifikačního mailu zaměstnanci o novém dokumentu k podpisu nebo náhledu v zaměstnaneckém portálu B2E existují nad dokumenty ještě další akce. Tyto akce umožňují předávat k podpisu nebo náhledu libovolné dokumenty nebo sdělení individuálně pro jednotlivé zaměstnance. Akce jsou dostupné z detailu dokumentu otevřeného na kartě Dokumenty v dialogu Pracovník nebo v agendě Dokumenty v knize Dokumenty – Personalistika.
Dokumenty včetně akcí a možností zasílat notifikační maily zaměstnancům jsou dostupné také v agendě Personalistika v knize Dokumenty – Personalistika.
Akce Předat k podpisu
Akce (obr. 9) je určena pro nastavení záznamu dokumentu k zobrazení v zaměstnaneckém portálu B2E a to na kartě Personální k podpisu. O tomto nastavení je možné zaměstnance informovat akcí Poslat e-mail podpis. V dokumentu je touto akcí nastaven Typ dokumentu Podpis.
Akce Předat k náhledu
Akce (obr. 9) je určena pro nastavení záznamu dokumentu k zobrazení v zaměstnaneckém portálu B2E a to na kartě Personální k náhledu. O tomto nastavení je možné zaměstnance informovat akcí Poslat e-mail náhled. V dokumentu je touto akcí nastaven Typ dokumentu Náhled.
Dokumenty vytvořené funkcí Generování výkazů B2E s typem dokumentu PPD, ELDP, POZP a B2E jsou k zobrazení v portálu nastaveny automaticky a není tedy nutné pro ně tyto akce spouštět. Akce nastavené automaticky k náhledu je možné akcí Předat k podpisu přesměrovat k podpisu.
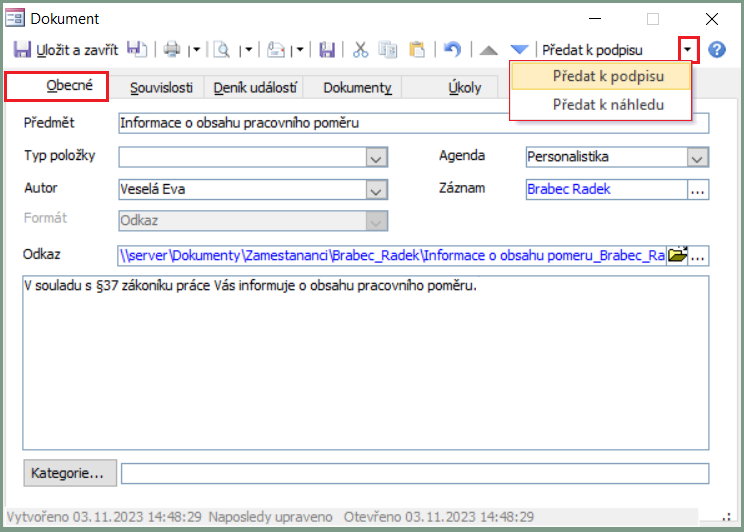
Obrázek 9: Detail záznamu Dokument na kartě Obecné a nabídka akcí.
Akce Převzít dokument
Akce Převzít dokument se nabízí nad dokumenty vloženými do Varia zaměstnance prostřednictvím zaměstnaneckého portálu B2E. Spuštěním této akce bere účetní tento dokument na vědomí, mění jeho typ dokumentu a tím zajišťuje, že ze strany zaměstnance již není možné dokument v zaměstnaneckém portálu odstranit.
Akce Vrátit dokument
Akce Vrátit dokument se nabízí nad dokumenty, které účetní převzala pomocí akce Převzít dokument. Akce umožňuje tuto akci odvolat a dokument uvolnit. Poté je opět možné záznam dokumentu v zaměstnaneckém portálu odstranit.
Zobrazení Dokumenty B2E
Zobrazení Dokumenty B2E je dostupné ve skupině zobrazení B2E spolu se zobrazením Výkazy B2E.
Zobrazení Dokumenty B2E zobrazuje přehled dokumentů:
- vytvořených doplňkem Generování výkazů B2E s typem dokumentů PPD, ELDP, POZP, B2E.
- zadaných v agendě Personalistika nebo Dokumenty akcemi pro zobrazení dokumentů v zaměstnaneckém portále s typem dokumentu Podpis a Náhled.
- vložených zaměstnancem aplikací Vario Online zaměstnaneckým portálem B2E s typy dokumentů E2B a E2B převzato
a to v řazení podle času poslední aktualizace dokumentu, akce nad ním provedené nebo u dokumentu k podpisu dle času podpisu.
Filtry pro zobrazení Dokumenty B2E
K zobrazení Dokumenty B2E jsou připraveny filtry, které umožní získat rychlý přehled o dokumentech v požadovaném stavu zpracování (viz tabulka).
| Filtry | POPIS |
|---|---|
| K náhledu | Dokumenty nastavené k náhledu a podepsané nebo případně odmítnuté dokumenty. |
| K podpisu | Dokumenty nastavené k podpisu, které dosud nebyly podepsány nebo odmítnuty. |
| K převzetí | Dokumenty vložené zaměstnancem, které dosud nebyly převzaté. |
| Převzaté | Dokumenty vložené zaměstnancem, které byly převzaté. |
- Aktuální informace o modulu Mzdy doporučujeme sledovat na webu Uživatelé » Aktualizace » Novinky.
- B2E – Zaměstnanecký portál
- Prodloužení archivační doby mzdových dokladů v šabloně GDPR
- Generování výkazů pro B2E
- Zaevidovat k pracovníkovi nový poměr
- Dialog Mzda
- Převést záznamy do jiné knihy (Personalistika)
- Personální management
- Akce
- Agenda Deník událostí
- Agenda Dokumenty
- Agenda Úkoly
- Doplněk Kontrola vyplnění záznamu
