Vystavit příjemky k objednávkám (Objednávky)
Způsob, jakým dodavatel plní vaše objednávky, ovlivňuje při příjmu zboží výběr z funkcí průvodce.
A) První funkci Vystavit příjemky k objednávkám → Podle dodavatele a produktů... zvolte, pokud dodávka zboží obsahuje položky z více objednávek a navíc některé položky plní dodavatel jen částečně. Průvodce zobrazí od konkrétního dodavatele ze všech vystavených objednávek položky, které jsou nepřijaté. Nemusíte tak procházet jednotlivé objednávky, vyhledávat konkrétní položky a ručně u nich měnit množství a stav. Pomocí průvodce naskladníte jen ty produkty, které chcete přijmout, ponecháte nebo změníte množství a vystavíte doklad.
B) Druhou funkci Vystavit příjemky k objednávkám → Podle objednávek... vyberete, pokud se dodávka zboží shoduje s vašimi objednávkami. Předpokládá se, že s dodávkou zboží obdržíte dodací list, ve kterém je uvedeno číslo vaší objednávky. V průvodci jednoduše vyberete odpovídající objednávku ze seznamu a jestliže je plnění kompletní, vyřídíte celou objednávku naráz. V opačném případě upravíte množství na položce a vystavíte doklad.
 Pro hledání informací na stránce použijte
Pro hledání informací na stránce použijte  nebo stránku pro hledání.
nebo stránku pro hledání.
Obrazová dokumentace je ilustrační, neslouží jako závazný příklad nastavení a v detailech se může lišit od skutečnosti.
A) Vystavit příjemky k objednávkám podle dodavatele a produktů
Máte množství vystavených objednávek pro jednoho dodavatele, který dodává objednané zboží z různých objednávek a některé položky plní pouze částečně. Spustíte průvodce Příjem objednávek a tohoto dodavatele vyberete ze seznamu. V tabulce průvodce uvidíte všechny objednané produkty od dodavatele. Zatržítkem v poli sloupce Přijmout potvrzujete dodání objednaných produktů. V poli sloupce Množství přijmout zapisujete skutečně dodané množství. Je-li jeden druh produktu objednán několika objednávkami, průvodce navrhne plnění z více objednávek.
Funkce Vystavit příjemky k objednávkám → Podle dodavatele a produktů řeší 3 situace:
- Dodané množství je stejné jako objednané: objednávku kompletně vyřídíte.
- Dodané množství je menší než objednané:
a) nedodané dorazí příště, zbytek ponecháte na objednávce (částečné plnění)
nebo
b) plnění zbylého množství již neproběhne, objednávku označíte jako vyřízenou.
- Dodané množství je větší než objednané: objednávku kompletně vyřídíte a produktu se naskladní více.
1. Příjem je stejný jako objednané množství
Postup →
Z menu Nástroje agendy(Agenda)/Vystavit příjemky k objednávkám → Podle dodavatele a produktů... otevřete dialog Objednávky – Příjem objednávek (obr. 1).
- Z nabídky pole Dodavatel vyberte
 konkrétní kontakt.
konkrétní kontakt. - V poli Dodavatel lze používat standardní vyhledávací nástroje jako v dokladu pro pole Kontakt:
- Rozbalovací pole Dodavatel se podle uživatelem zadaného textu přepíná na seznam "IČ" nebo "Kontaktů".
- Poklepáním do prázdného pole nebo klepnutím na tlačítko
 lze kontakt vyhledat pomocí dialogu Najít (Ctrl+F s kurzorem v poli).
lze kontakt vyhledat pomocí dialogu Najít (Ctrl+F s kurzorem v poli). - Poklepáním na identifikátor kontaktu nebo na tlačítko
 otevřete detail záznamu dodavatele.
otevřete detail záznamu dodavatele.
- Jestliže máte k tomuto kontaktu vytvořené objednávky s nepřijatými položkami, v tabulce průvodce se zobrazí jednotlivé položky ze všech evidovaných objednávek (za všechny roky).
- Ve sloupci Přijmout označte zaškrtnutím
 položku k příjmu.
položku k příjmu. - Všimněte si, že stejné množství v poli sloupce Množství přijmout se vyplnilo automaticky.
- Sloupec Jednotky informuje, v jakých jednotkách zadáváte množství k naskladnění.
- V sekci Možnosti vystavení příjemky
 nastavte rok, do kterého se má příjemka vystavit a vyberte knihu, do které bude příjemka vystavena. Pokud knihu nevyberete a používáte knih několik, systém se dotáže, do které má příjemku vystavit. Je-li k objednávkám nastavena související kniha příjemek, dotázáni nejste, systém doplní knihu podle první objednávky.
nastavte rok, do kterého se má příjemka vystavit a vyberte knihu, do které bude příjemka vystavena. Pokud knihu nevyberete a používáte knih několik, systém se dotáže, do které má příjemku vystavit. Je-li k objednávkám nastavena související kniha příjemek, dotázáni nejste, systém doplní knihu podle první objednávky. - Klepněte na tlačítko Přijmout (obr. 1).
- Přijímaný produkt naskladníte ve stejném množství, jako bylo požadováno na objednávce.
- Systém vystaví a otevře skladový doklad – příjemku.
- Na Příjemce, na kartě Obecné, v poli Objednávky je uveden identifikátor (případně více identifikátorů) splněné objednávky.
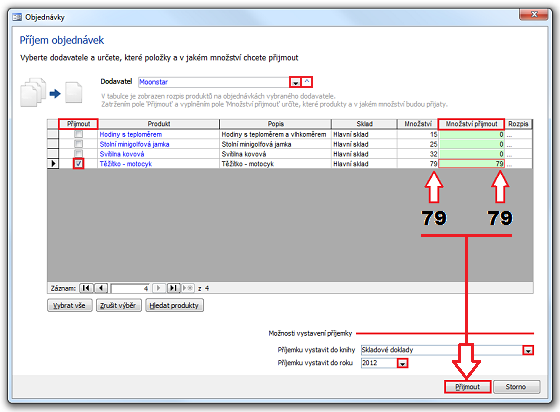
Obrázek 1: Dialog Příjem objednávek a příjem stejného množství, které bylo na objednávce. Poklepáním na modrý identifikátor názvu produktu zobrazíte jeho detail.
Tlačítko Hledat produkty (obr. 1) umožňuje hledání produktů podle hodnot v polích:
- Produkt,
- Čárový kód na kartě produktu,
- Čárový kód v ostatních čárových kódech produktu,
- Katalogové číslo na kartě produktu a
- Katalogové číslo produktu vedené u dodavatele (Číslo alternativní v ceníku daného dodavatele).
- Při hledání části textu je potřeba zadat zástupný znak * (viz příklad).
2. Příjem menšího množství, než bylo objednáno
Při fakturaci objednávek, nebo příjmu zboží z objednávek (prostřednictvím popisované funkce) se nabízí uzavření objednávky při částečném plnění. Pokud je například objednáno 2500 ks, ale přijme se jen 2000 ks, zobrazí se po klepnutí na tlačítko Přijmout dotaz, zda se má objednávka uzavřít (obr. 2).
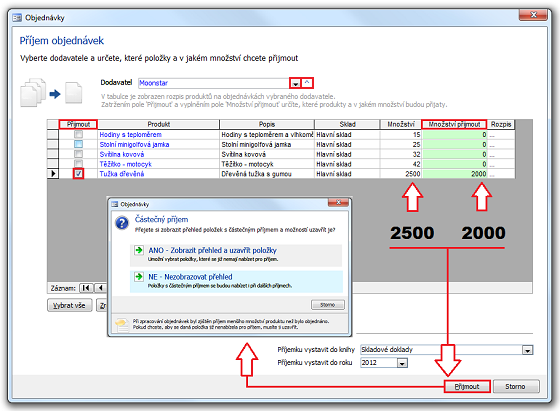
Obrázek 2: Dialog Příjem objednávek a příjem menší než množství, které bylo objednané.
NE – nezobrazovat přehled
2a) Pokud víte, že zbytek zboží bude dodán, zvolíte NE. Provede se částečné plnění, vystaví se příjemka s položkou ve stavu přijímá se a zbylé produkty bude možné přijmout později.
ANO – zobrazit přehled a uzavřít položky
2b) Jestliže máte potvrzeno, že dodavatel zbývajících 500 ks již nedodá, odpovíte ANO uzavřít. V okně Uzavření položek zatržítkem vyberte objednávku s položkou částečného plnění (obr. 3). Klepněte na tlačítko OK. Funkce změní (sníží) množství na objednávce a uvede příslušný stav přijímá se. Příště se položka objednávky v průvodci pro příjem nenabídne.
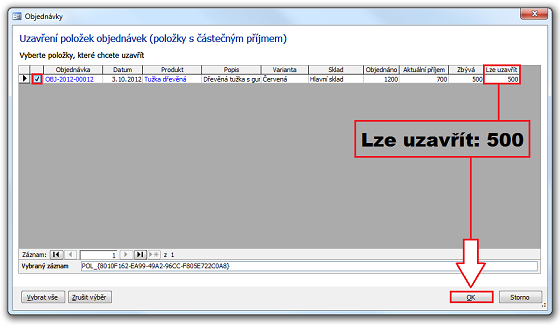
Obrázek 3: Okno Uzavření položek objednávek (položky s částečným příjmem).
Rozpis objednávek
Dialogové okno Příjem objednávek zobrazuje produkty seskupeně se součtem objednaného množství ze všech objednávek. Okno Rozpis objednávek zobrazuje přijímaný produkt rezepsaný přes konkrétní objednávky. Množství položky či použité objednávky zde můžete upravit. Objednávky jsou plněny od nejstarších a podle shody objednaného množství.
Příklad
Máte vystavené dvě objednávky, jednu z roku 2006 na množství 16 a druhou z roku 2007 na množství 12. Přijímáte množství 12. Průvodce navrhne plnění objednávky z roku 2007. Jestliže byste však přijímali množství 18, průvodce navrhne plnění objednávky z roku 2006 v množství 16 a množství 2 z objednávky 2007.
Postupujte takto:
- Objednávky k položce zobrazíte klepnutím na
 ve sloupci Rozpis okna Příjem objednávek (obr. 1 a 2).
ve sloupci Rozpis okna Příjem objednávek (obr. 1 a 2). - Otevře se dialog s rozpisem objednávek, ve kterých se zvolená položka vyskytuje (obr. 4).
- Funkce automaticky navrhuje a označí
 objednávky k fakturaci v množství, které požadujete v poli sloupce Množství přijmout (obr. 1 a 2). Jestliže s návrhem nesouhlasíte, změňte u objednávek množství k příjmu a případně pomocí zatržítek vyberte odlišnou kombinaci objednávek.
objednávky k fakturaci v množství, které požadujete v poli sloupce Množství přijmout (obr. 1 a 2). Jestliže s návrhem nesouhlasíte, změňte u objednávek množství k příjmu a případně pomocí zatržítek vyberte odlišnou kombinaci objednávek. - Dialog Rozpis objednávek potvrdíte tlačítkem OK a v okně Příjem objednávek klepněte na tlačítko Přijmout
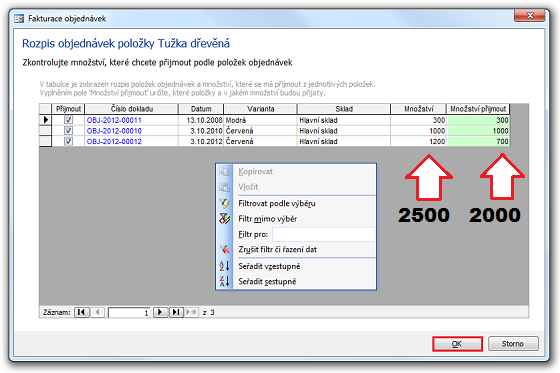
Obrázek 4: Dialog Rozpis objednávek pro Příjem objednávek. Poklepáním na modrý identifikátor čísla dokladu zobrazíte detail objednávky.
3. Příjem většího množství než bylo objednáno
V dialogu Příjem objednávek můžete zadat množství větší, než bylo v objednávce (obr. 5). Do pole sloupce Množství přijmout zapište přijímané množství a přechodem na další položku (nebo prvek) tabulky se zobrazí dotaz na množství přijímaného produktu.
- Klepnutím na ANO – Přijmout větší množství (obr. 5) se navýší množství na odpovídající příjemce, ale na objednávce zůstane původní množství.
- (Klepnutím na NE – Nepřijímat větší množství příkaz neproběhne a množství můžete upravit.)
- Vyskytuje-li se produkt ve více objednávkách, buď se otevře okno Rozpis objednávek nebo klepněte v položce produktu na
 ve sloupci Rozpis. Vyvoláte dialog s rozpisem objednávek, ve kterých se zvolená položka (produkt) vyskytuje. Jestliže potřebujete změnit navržené množství na jedné z objednávek, snižte nejdříve množství u té objednávky, kterou vybral systém a pak navyšte množství produktu na jiné objednávce.
ve sloupci Rozpis. Vyvoláte dialog s rozpisem objednávek, ve kterých se zvolená položka (produkt) vyskytuje. Jestliže potřebujete změnit navržené množství na jedné z objednávek, snižte nejdříve množství u té objednávky, kterou vybral systém a pak navyšte množství produktu na jiné objednávce. - Dialog Rozpis objednávek uzavřete a změny uložíte klepnutím na tlačítko OK
- V sekci Možnosti vystavení příjemky
 nastavte rok, do kterého se má příjemka vystavit a vyberte knihu, do které bude příjemka vystavena. Pokud knihu nevyberete a používáte knih několik, systém se dotáže, do které má příjemku vystavit. Je-li k objednávkám nastavena související kniha příjemek, dotázáni nejste, systém doplní knihu podle první objednávky.
nastavte rok, do kterého se má příjemka vystavit a vyberte knihu, do které bude příjemka vystavena. Pokud knihu nevyberete a používáte knih několik, systém se dotáže, do které má příjemku vystavit. Je-li k objednávkám nastavena související kniha příjemek, dotázáni nejste, systém doplní knihu podle první objednávky. - V průvodci Příjem objednávek klepněte na tlačítko Přijmout (obr. 5). Produktu naskladníte více, jak bylo požadováno v poli sloupce Množství přijmout. Systém vystaví a otevře skladový doklad - příjemku. Na příjemce, na kartě Obecné, v poli Objednávky je uveden identifikátor (případně více identifikátorů) splněné objednávky.
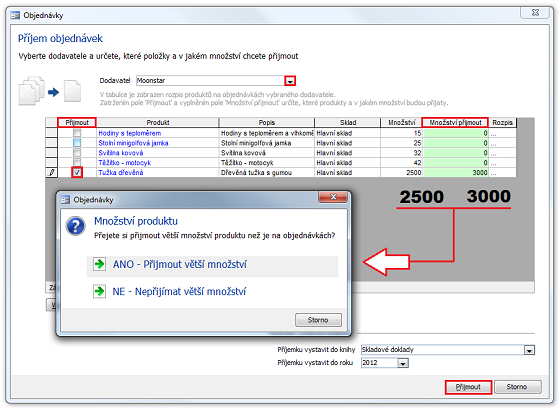
Obrázek 5: Dialog Příjem objednávek a příjem větší než množství, které bylo objednané. Poklepáním na modrý identifikátor názvu produktu zobrazíte jeho detail.
B) Vystavit příjemky k objednávkám podle objednávek
Příkaz Vystavit příjemky k objednávkám → Podle objednávek... otevře dialog Výběr záznamů – Příjem objednávek (obr. 6).
Dle výběru zobrazení v poli Pro výběr dokladů použít zobrazení se v tabulce průvodce Výběr záznamů nabídnou například všechny objednávky nebo jejich položky (za všechny roky), ve kterých je buď alespoň jedna položka ve stavu přijmout (např. přijmout OBJEDNÁNO), nebo alespoň jedna položka nepřijatá (OBJEDNÁNO, POTVRZENO).
Popis obdobné funkce k vystavení příjemek k objednávkám naleznete v agendě Skladové doklady, v dokumentu Vystavení skladového dokladu na základě jiného dokladu.
- Popis práce s dialogem Výběr záznamů naleznete v dokumentu Vystavení dokladů (popis dialogu).
- Zvolte zobrazení, vyberte doklady a klepnutím na tlačítko Vystavit příjemky vystavíte příjemky.
Jestliže je vystaveno více dokladů, otevře se okno Vystavené doklady. Okno zobrazuje seznam dokladů, které byly vystaveny (položky kopírované do nového i stávajícího dokladu mají nastaven stav přijímá se, u původních položek se stav nemění). Okno s přehledem vystavených dokladů se otevře, jen pokud bylo vystaveno více dokladů. Jestliže byl vystaven jen jeden doklad, otevře se záznam přímo. Položky dokladu lze například okamžitě přijmout klepnutím na tlačítko Stav vše – Naskladnit (PŘIJATO) nebo dle požadavků doklad ještě upravit.
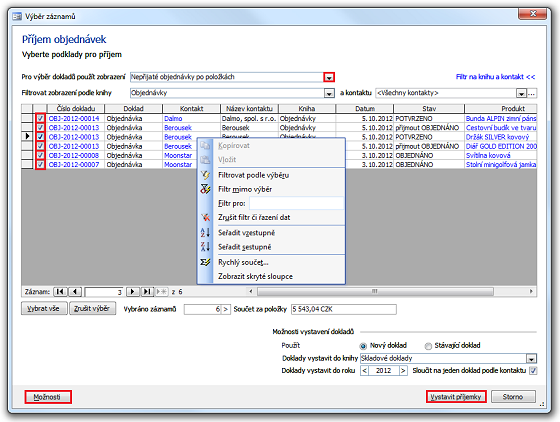
Obrázek 6: Dialog Výběr záznamů – Příjem objednávek. Pomocí místní nabídky lze záznamy filtrovat a řadit. Poklepáním na modrý identifikátor zobrazíte detail dokladu, detail kontaktu a detail produktu.
Poznámky
Změna skladu na položce dokladu
Sklad na položce dokladu není možné změnit, pokud je položka svázána s jiným dokladem. Na příjemce (nebo na objednávce) však lze sklad změnit i pokud byla položka svázána s jiným dokladem. Změna se promítne do všech dokladů spojených s položkou, na které byl sklad změněn. Pokud je některá se svázaných položek rozdělená (například kvůli částečnému plnění), změna skladu není možná.
Kurs příjemky při příjmu z objednávky
Při vytvoření příjemky z objednávky v cizí měně se vystaví příjemka s aktuálním kursem. Ceny na příjemce budou přepočítány tímto kursem v závislosti na primární měně objednávky. Zpravidla je primární měnou cizí měna. V tomto případě budou zachovány částky v měně a částky v korunách budou přepočteny.
Související dokumenty
- Fakturovat objednávky podle dodavatele a produktů
- Dialog pro vystavení dokladů
- Detail dokladu a rychlý odkaz na vystavený související doklad
- Použití kursovního lístku v dokladech
- Fakturovat objednávky nefakturované
- Možnosti Vario
- Nastavení příkazů stavu položek dokladu
- Fakturovat objednávky se stavem fakturovat
- Částečné plnění v agendě Zakázky
- Dialog Množství produktu
