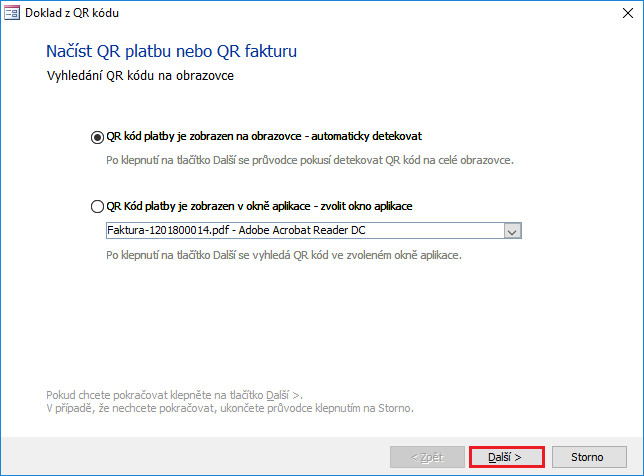Doklad z QR kódu
Obsah
- Vlastnosti doplňku
- Rozšíření .NET (Altus.Common.Interop)
- Spuštění doplňku
- Práce s doplňkem
- Oprávnění k doplňku
- Související dokumenty
Vlastnosti doplňku
Doplněk Doklad z QR kódu slouží pro načítání QR kódů z faktur v elektronických formátech jako např. PDF, JPG, BMP, GIF, PNG, DOC, DOCX apod. Toto řešení funguje na principu čtení QR kódu z obrazovky počítače, čímž jsme eliminovali potřebu čtečky 2D čárových kódů. Fakturu s QR kódem stačí zobrazit na monitoru počítače, doplněk si vyhledá QR kód a umožní vám založit nový doklad. Doplněk je licencován na profil uživatele a lze jej používat na počítačích s jedním i více monitory.
Rozšíření .NET (Altus.Common.Interop)
Ve výjimečných případech může ve vašem systému chybět podpora pro prostředí .NET. Rozšíření je vyžadováno pro funkce, které používají prostředí .NET (např. doplněk Doklad z QR kódu). Rozšíření se musí nainstalovat na každý počítač, na kterém se má používat daná funkce, protože rozšíření nepodporuje centrální instalaci prostřednictvím složky Upravy. Zip archiv obsahující standardní setup.exe je k dispozici na stránce Vario – stažení software  . Abyste mohli odkazovaný soubor stáhnout, je třeba se přihlásit (např. sériovým číslem Varia). V nově instalovaném programu Vario je podpora Altus.Common.Interop již přítomna.
. Abyste mohli odkazovaný soubor stáhnout, je třeba se přihlásit (např. sériovým číslem Varia). V nově instalovaném programu Vario je podpora Altus.Common.Interop již přítomna.
Pokyny pro instalaci:
- Vyberte odkaz Instalace Rozšíření .NET pro Vario (msi) soubor setup.msi 1 MB a poklepáním na soubor spusťte instalaci knihovny Altus.Common.Interop.dll.
-nebo- - Vyberte odkaz Instalace Rozšíření .NET včetně .NET runtime (zip) – soubor setup.zip 404 kb.
- Nejdříve extrahujte všechny soubory ze ZIP archivu a potom spusťte instalátor Altus.Common.Interop.Setup.exe, který nainstaluje knihovnu Altus.Common.Interop.dll.
- Zvolte způsob instalace Pro všechny uživatele (Install for all users) tohoto počítače.
Spuštění doplňku
Instalovaný (aktivovaný) doplněk spustíte:
- z panelu nabídek Nástroje / Doplňky / Doklad z QR kódu (klasický vzhled)
a nebo - z položky skupiny Vario / Doplňky / Doklad z QR kódu na kartě DOMŮ (moderní vzhled).
Práce s doplňkem
V úvodním okně doplňku (obr. 1) si můžete vybrat, kterým způsobem se má QR kód na monitoru vyhledat.
- První možností je
 automatická detekce kódu.
automatická detekce kódu. - Jako druhá se nabízí možnost
 zvolit konkrétní běžící aplikaci, ve které je faktura otevřená.
zvolit konkrétní běžící aplikaci, ve které je faktura otevřená.
Doklad může být otevřený na libovolném monitoru.
1. Pokud máte ke svému počítači připojený pouze jeden monitor, pak by měl být doklad otevřený jako první v pořadí hned pod aplikací Vario.
- Doplněk provede minimalizaci Varia, načte QR kód, Vario opět obnoví a zobrazí načtená data.
2. V případě, že používáte více monitorů, doklad s QR kódem můžete mít otevřený i na libovolném vedlejším monitoru.
- Vario se v tomto režimu neminimalizuje a rovnou zobrazí načtená data.
Klepnutím na tlačítko Další (obr. 1) se provede vyhledání QR kódu a načtení dat.
- Pokud se vyhledání nezdaří, nebo jsou při načítání zjištěny velké nepřesnosti QR kódu, doplněk vás vyzve ke zvětšení (precizaci) QR kódu na obrazovce.
- Zopakujte pokus o přečtení.
Obrázek 1: Dialog doplňku Doklad z QR kódu a výběr, kterým způsobem se QR kód na monitoru má vyhledat.
Jestliže se vyhledání a načtení QR kódu zdařilo, v následujícím okně doplňku se zobrazí všechny načtené informace (obr. 2). Údaje v tomto režimu nelze editovat a slouží pouze pro kontrolu načtených dat. V případě, že na základě bankovního spojení (resp. IČO nebo DIČ) se podaří dohledat dodavatele, pak se zobrazí jeho identifikátor v poli Kontakt (obr. 2).
Rozsah načtených dat se může lišit v závislosti na typu načítaného QR kódu
- U formátu QR-Platba se načítají pouze hodnoty v horní polovině dialogu.
- U formátu QR-Faktura nebo u kombinovaného formátu QR-Platba+Faktura se načítají všechna pole.
Klepněte na tlačítko Další (obr. 2).
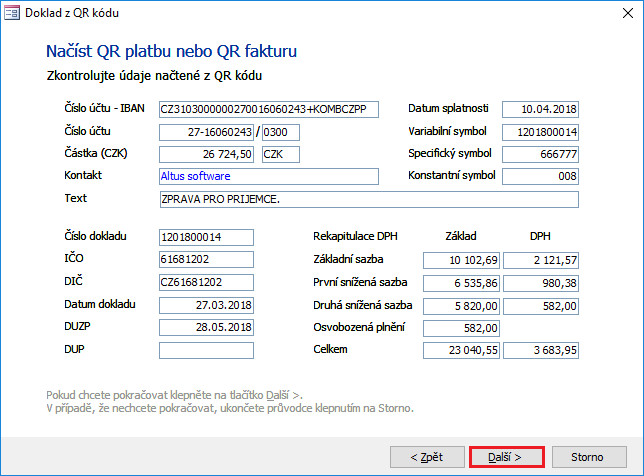
Obrázek 2: Dialog doplňku Doklad z QR kódu zobrazí všechny načtené informace pouze pro kontrolu (příklad dat pro formát QR-Faktura nebo QR-Platba+Faktura).
Po kontrole načtených údajů lze přejít k dalšímu dialogu, ve kterém si zvolíte  typ dokladu a
typ dokladu a  knihu, do které chcete doklad vytvořit (obr. 3).
knihu, do které chcete doklad vytvořit (obr. 3).
- Klepnutím na tlačítko Dokončit (obr. 3) se vytvoří požadovaný doklad se všemi načtenými daty, jeho detail se otevře a doplněk se přepne do výchozího stavu (obr. 1), ve kterém je připravený pro načtení dalšího dokladu (QR kódu).
- Poslední použitá kniha pro zvolený typ dokladu se ukládá a při příštím spuštění ji doplněk nabídne automaticky.
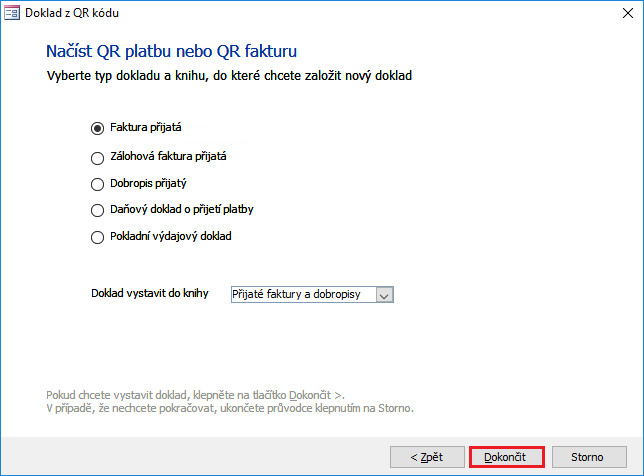
Obrázek 3: Dialog doplňku Doklad z QR kódu – volba typu dokladu a knihy, do které chcete nový doklad vytvořit.
Oprávnění k doplňku
Nastavte oprávnění k doplňku. Jestliže necháte oprávnění nenastavené, rozumí se, že přístup je povolen v plném rozsahu. Odepření oprávnění používejte zcela výjimečně. Uvědomte si, že jakmile u objektu nastavíte jakékoli oprávnění, mají k němu přístup pouze uživatelé s nastaveným oprávněním. Věnujte pozornost článku nápovědy Nastavení oprávnění.
- Pokud si s nastavením systému rolí oprávnění nevíte rady, kontaktujte nás, rádi vám poradíme.
Obrázky v dokumentu jsou ilustrační, neslouží jako závazný příklad nastavení.
- Nainstalovat volitelné moduly, doplňky a tiskové formuláře...
- Registrace (použití licencovaných modulů nebo doplňků)
- Správce licencí
- Nastavení oprávnění
- Importy faktur do formátu ISDOC
- Export faktur do formátu ISDOC
- Formáty importovaných dat (ISDOC)
- Formáty exportovaných dat (ISDOC)
- Tiskové výstupy agendy Vydané doklady (Faktura s QR kódem)