Vytvoření a odeslání nové zprávy v agendě Datové schránky
Nejdříve proveďte nastavení datové schránky.
Obsah:
- Vytvoření datové zprávy
- Vložení odesílatele a příjemce
- Vyhledání datové schránky krok za krokem
- Odeslání zpráv
- Synchronizovat odeslané zprávy
- Hospodářský rok
- Navazující a související dokumenty
 Pro hledání informací na stránce použijte
Pro hledání informací na stránce použijte  nebo stránku pro hledání.
nebo stránku pro hledání.
Vytvoření datové zprávy
Po klepnutí na nový záznam se vytvoří nová zpráva typu Odeslaná (typ Odeslaná neznamená, že je fyzicky odeslaná, ale že se nejedná o zprávu přijatou).
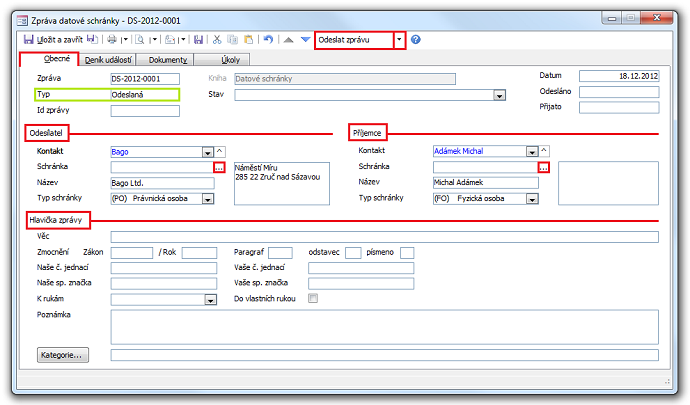
Obrázek 1: Detail záznamu Zpráva datové schránky, karta Obecné – typ Odeslaná.
Vložení odesílatele a příjemce
- Proveďte nastavení agendy Datové schránky v dialozích Naše firma a Kontakt dle odkazované nápovědy.
- U Odesílatele i Příjemce musíte mít vyplněné ID datové schránky v poli Schránka (obr. 1).
- U Odesílatele i Příjemce musíte mít vyplněné pole Typ schránky (obr. 1).
- Je třeba mít vyplněné pole Věc a mít alespoň jednu přílohu.
Tyto kroky by měly postačovat k odeslání datové zprávy.
Podrobný postup
- Proveďte nastavení agendy Datové schránky v dialozích Naše firma a Kontakt dle odkazované nápovědy.
- Kontakt odesílatele vyberete ze
 seznamu pole Kontakt (typicky Naše firma). Ale může to být také kontakt z adresáře v případě, že za něj budete posílat datové zprávy pod ID jeho datové schránky.
seznamu pole Kontakt (typicky Naše firma). Ale může to být také kontakt z adresáře v případě, že za něj budete posílat datové zprávy pod ID jeho datové schránky. - Kontakt příjemce vyberete ze
 seznamu pole Kontakt (typicky kontakt z adresáře).
seznamu pole Kontakt (typicky kontakt z adresáře).
- Kontakt odesílatele/příjemce vložíte také postupným zapisováním jeho názvu, nejlépe tak, že zapíšete několik počátečních písmen a seznam nabídne nejblíže odpovídající název kontaktu. Kontakt však můžete vložit také postupným zapisováním identifikačního čísla (IČO). Z uvedeného vyplývá, že rozbalovací pole Kontakt odesílatele/příjemce se podle uživatelem zadaného textu přepíná na seznam IČO nebo Kontaktů. Seznam se přepíná až pokud zadanému textu neodpovídá žádná položka seznamu. Pokud například napíšete znak 3 a v seznamu kontaktů existuje kontakt „3gis”, bude vybrán tento kontakt. Teprve až budete pokračovat zadáním číslice (např. 31), přepne se seznam do režimu vyhledávání IČO.
- Můžete také klepnout na tlačítko
 vedle pole Kontakt (obr. 1). Pokud není vyplněn kontakt (jak odesílatele, tak příjemce), zobrazí se dialog Najít.
vedle pole Kontakt (obr. 1). Pokud není vyplněn kontakt (jak odesílatele, tak příjemce), zobrazí se dialog Najít. - Pokud kontakt je již vyplněný, klepněte na tlačítko
 (nebo poklepejte na identifikátor kontaktu) – zobrazí se detail záznamu z dialogu Naše firma (typicky u odesílatele) nebo z agendy Adresář (typicky u příjemce).
(nebo poklepejte na identifikátor kontaktu) – zobrazí se detail záznamu z dialogu Naše firma (typicky u odesílatele) nebo z agendy Adresář (typicky u příjemce).
Pokud je v nastavení Datové schránky k aktuální knize vyplněné ID datové schránky a toto ID je přiřazeno konkrétnímu kontaktu, je tento kontakt automaticky použit jako odesílatel (sekce Odesílatel, pole Kontakt).
Vyhledání datové schránky krok za krokem
Jestliže znáte ID schránky, zapište jej do pole Schránka (obr. 1).
- Pokud je ID datové schránky vyplněné, provede se kontrola, zda schránka existuje.
Jestliže neznáte ID schránky a nebo byl do detailu „zprávy” vložen kontakt a nevyplnilo se ID schránky, lze tlačítkem  spustit vyhledání schránky.
spustit vyhledání schránky.
Otevře se dialog Vyhledání datové schránky (obr. 3), který umožní vyhledat datovou schránku ke kontaktu s možností změny vstupních parametrů.
Postupujte takto:
- Vyplníte pole Typ schránky a další upřesňující údaje.
- Klepnete na tlačítko Vyhledat datovou schránku (obr. 3).
- Pokud je vyhledáno více kontaktů, otevře se okno Vyhledané subjekty.
- Zatržítkem vyberete požadovaný kontakt.
- Pokud je nalezen konkrétní subjekt, vloží se ID schránky do pole Datová schránka.
- Vyhledané údaje potvrdíte klepnutím na tlačítko OK
Údaje z vyhledávacího dialogu se přenesou do detailu datové schránky (obr. 1).
Klepnutím na tlačítko  vedle vyplněného pole Schránka (nebo Datová schránka) otevře detail datové schránky.
vedle vyplněného pole Schránka (nebo Datová schránka) otevře detail datové schránky.
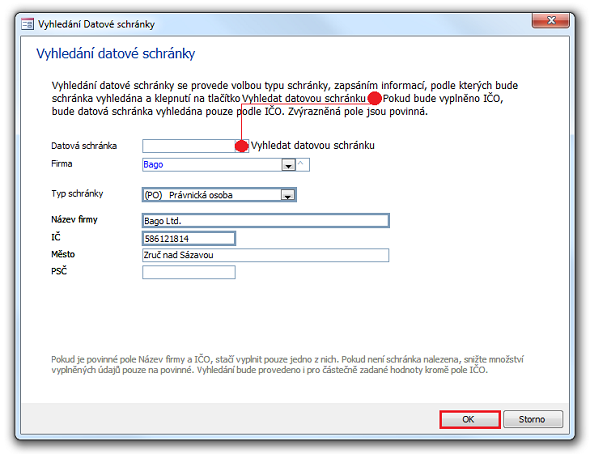
Obrázek 3: Dialog Vyhledání datové schránky.
Odeslání zpráv
- Zprávy můžete odesílat přímo z detailu dialogu Zpráva datové schránky tlačítkem Odeslat zprávu v menu Akce (obr. 1). Zpráva musí obsahovat ID schránky příjemce, mít vyplněné pole Věc a mít alespoň jednu přílohu. Příloha se vkládá na kartu Dokumenty v dialogu Zpráva datové schránky. Jako typ dokumentu nastavte Příloha.
- Po odeslání zprávy je automaticky stažena doručenka a vlastní podepsaná zpráva opatřená časovým razítkem serveru datových schránek. Toto razítko prokazuje dodání této zprávy v daném čase na server datových schránek.
- Jestliže nedojde ke stažení podepsané zprávy, což se může při větším zatížení serveru stát, doručenku a podepsanou zprávu stáhnete kdykoliv později klepnutím na odpovídají volbu v menu Akce (obr. 1). Odsud je také možné stav zprávy aktualizovat.
- Doručenka i vlastní podepsaná zpráva je stažena ve formátu ZFO. Soubory v tomto formátu zobrazíte v aplikaci Form Filler od společnosti Software602 a. s.
 .
.
Synchronizovat odeslané zprávy
Klepnutím na příkaz Synchronizovat odeslané zprávy v menu Nástroje agendy/(Agenda) stáhnete odeslané zprávy z webového rozhraní zpětně za 90 dnů.
Hospodářský rok
Agenda Datové schránky pracuje s hospodářským rokem.
Zpráva může vzniknout 4 způsoby:
- Založením nové odeslané,
- Stažením nové přijaté,
- Opětným stažením již odeslané,
- Zkopírováním existující zprávy do nové.
Ve všech případech platí, že Datum = Aktuální datum a Rok = Hospodářský rok podle aktuálního data. Číselná řada je taktéž podle hospodářského roku.
Při vytvoření nové zprávy odeslané s nastaveným aktuálním rokem jiným než aktuálním hospodářským, jste dotázáni, do kterého roku se má záznam založit. V ostatních případech dotaz zobrazen není a nastaven je aktuální hospodářský rok.
- Stažení přijaté zprávy v agendě Datové schránky
- Rozšíření struktury typů datových schránek
- Oznámení záměru uplatňovat slevu na pojistném za zaměstnance
- Tiskový formulář Přehled o platbě pojistného
Související dokumenty
- Služba Seznam držitelů datových schránek
 . Seznam držitelů datových schránek umožňuje veřejnosti zjistit, zda konkrétní subjekt má aktuálně zřízenou a zpřístupněnou datovou schránku, a to včetně zjištění jednoznačného identifikátoru datové schránky subjektu (s výjimkou fyzických osob, které požádaly o vymazání z tohoto seznamu).
. Seznam držitelů datových schránek umožňuje veřejnosti zjistit, zda konkrétní subjekt má aktuálně zřízenou a zpřístupněnou datovou schránku, a to včetně zjištění jednoznačného identifikátoru datové schránky subjektu (s výjimkou fyzických osob, které požádaly o vymazání z tohoto seznamu). - Založení datové schránky – oficiální nápověda

- Doplněk Kontrola vyplnění záznamu
- Agenda eKomunikace
- Deník událostí
- Dokumenty
- Úkoly
- Akce
