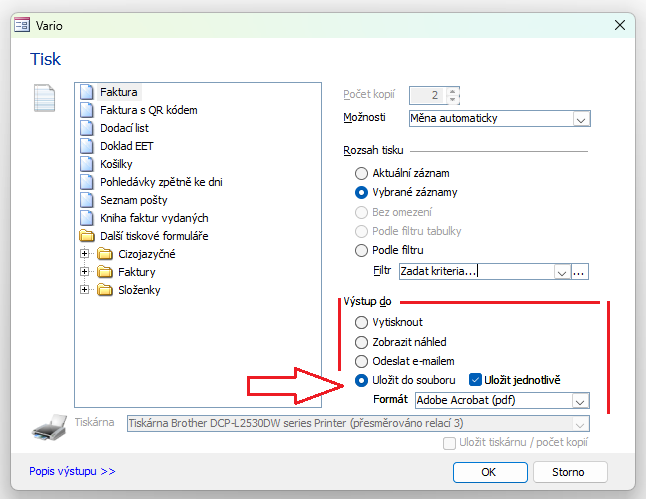Tisk (popis dialogu)
Obsah
- Umístění nabídky tisku podle vzhledu Varia
- Způsoby vyvolání dialogu Tisk
- Popis práce s dialogem Tisk
- Název odesílaného formuláře e-mailem/Název exportovaného formuláře do souboru
- Tisk více záznamů najednou
- Navazující a související dokumenty
Obrázky v dokumentu jsou ilustrační, neslouží jako závazný příklad nastavení.
Umístění nabídky tisku podle vzhledu Varia
Dialog Tisk slouží primárně k tisku dat. V dialogu nastavíte, jak se mají vaše data vytisknout. Dialog Tisk otevřete příkazy, které jsou umístěny v menu Varia v závislosti na zvoleném vzhledu.
- Moderní vzhled – Položky skupiny Záznamy (doporučujeme)
- Klasický vzhled – Soubor (panel nabídek)
- Společné pro oba – Z detailu záznamu
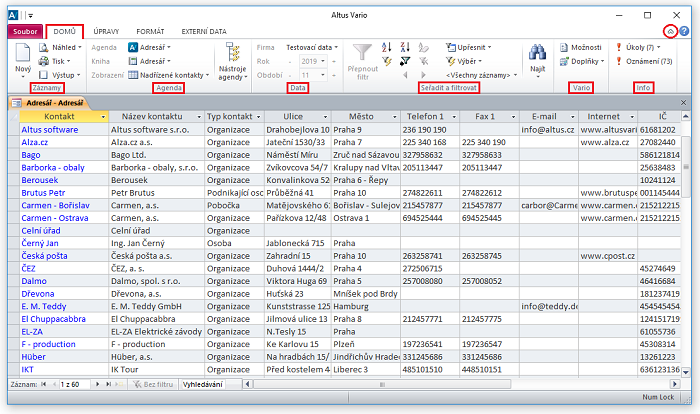
Obrázek: Položky skupin na kartě Domů moderního vzhledu Varia.
Každá agenda (a každá kniha) má své specifické tiskové formuláře. Tiskovému formuláři lze nastavit výchozí rozsah tisku, výstup do, Výchozí počet kopií, Oprávnění, názvy formulářů pro export a e-mail prostřednictvím dialogu Možnosti Vario. Takto nastavené výchozí hodnoty se promítnou do dialogu Tisk (obr. 1).
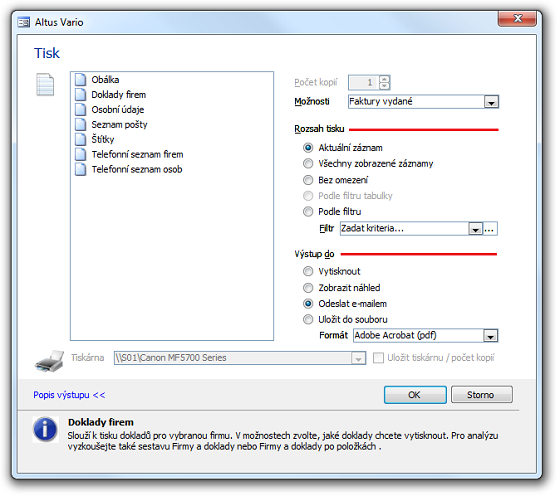
Obrázek 1: Příklad dialogu Tisk agendy Adresář. Ve spodní části dialogu můžete zobrazit – kliknutím na text Popis výstupu  – krátký popis k tiskovému formuláři, případně i tip, jak jej použít.
– krátký popis k tiskovému formuláři, případně i tip, jak jej použít.
Tisknout můžete následujícími způsoby…
Umístění a vzhled nabídky tisku/náhledu ovlivňuje Volba vzhledu Varia.
A. Okamžitý tisk z tabulky agendy (obr. 2) klepnutím na tlačítko Tisk  z Panelu nástrojů/ nebo z/Položky skupiny Záznamy, případně klávesovou zkratkou
z Panelu nástrojů/ nebo z/Položky skupiny Záznamy, případně klávesovou zkratkou  +
+  se přímo, bez náhledu vytiskne výchozí tiskový formulář, tzn. ten, který je nastaven v možnostech knihy ve zvoleném počtu kopií (obr. 5). Pokud chcete tisknout jiný konkrétní formulář, vyberte jej ze seznamu vedle tlačítka Tisk (obr. 2).
se přímo, bez náhledu vytiskne výchozí tiskový formulář, tzn. ten, který je nastaven v možnostech knihy ve zvoleném počtu kopií (obr. 5). Pokud chcete tisknout jiný konkrétní formulář, vyberte jej ze seznamu vedle tlačítka Tisk (obr. 2).
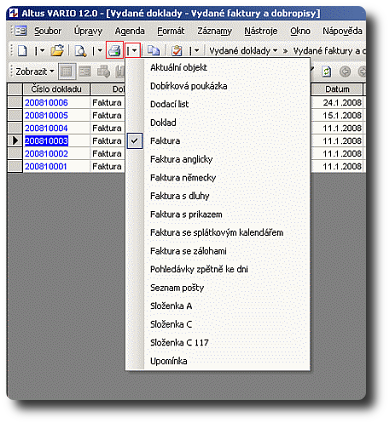
Obrázek 2: Tisk z panelu nástrojů agendy (klasický vzhled).
B. Klasický vzhled: Výběrem příkazu Soubor/Tisk… případně Náhled… (obr. 3) systém zobrazí dialogové okno Tisk (obr. 1), ve kterém vyberete konkrétní tiskový formulář a nastavíte parametry tisku. V moderním vzhledu Položky skupiny Záznamy slouží k otevření dialogu Tisk funkce Výstup (obr. 1).
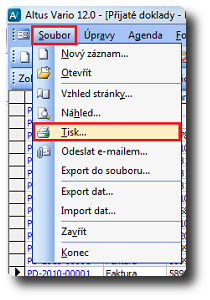
Obrázek 3: Tisk pomocí příkazu z menu Soubor (klasický vzhled).
C. Nabídka Soubor (klasický vzhled) obsahuje další dostupné volby vhodné především ke zrychlení práce (obr. 3). V moderním vzhledu jsou tyto funkce umístěné v Položky skupiny Záznamy (obr. 3a). V možnostech tisku Výstup / Pro náhled jsou u některých tiskových formulářů zpřístupněné další možnosti tisku (obr. 3a).
| VOLBA | POPIS |
|---|---|
| Náhled... | Rychlý náhled na jeden nebo více záznamů pomocí tiskového formuláře z dialogu Tisk. |
| Odeslat e-mailem… | Rychlé odeslání jednoho nebo více záznamů jako tiskového formuláře a ve vybraném formátu z dialogu Tisk. |
| Export do souboru… | Rychlé uložení jednoho nebo více záznamů pomocí tiskového formuláře a vybraného formátu do souboru z dialogu Tisk. |
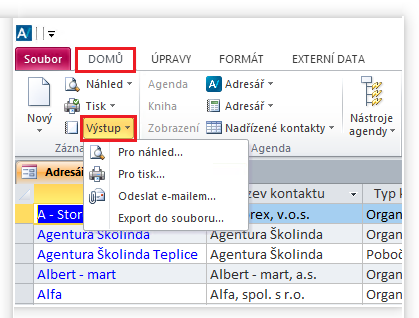
Obrázek 3a: Nabídka Výstup na kartě DOMŮ v moderním vzhledu Varia.
D. V obou vzhledech můžete tisknout z detailu záznamu (obr. 4) klepnutím na tlačítko Tisk  na liště záznamu (nebo klávesovou zkratkou
na liště záznamu (nebo klávesovou zkratkou  +
+  v detailu záznamu). Bez náhledu (avšak v některých případech s průvodcem nastavení tisku) tak vytisknete výchozí tiskový formulář, který je nastaven v Možnostech knihy ve zvoleném počtu kopií (obr. 5). I v detailu záznamu můžete vybrat jiný tiskový formulář z nabídky vedle ikony tlačítka Tisk (obr. 4).
v detailu záznamu). Bez náhledu (avšak v některých případech s průvodcem nastavení tisku) tak vytisknete výchozí tiskový formulář, který je nastaven v Možnostech knihy ve zvoleném počtu kopií (obr. 5). I v detailu záznamu můžete vybrat jiný tiskový formulář z nabídky vedle ikony tlačítka Tisk (obr. 4).
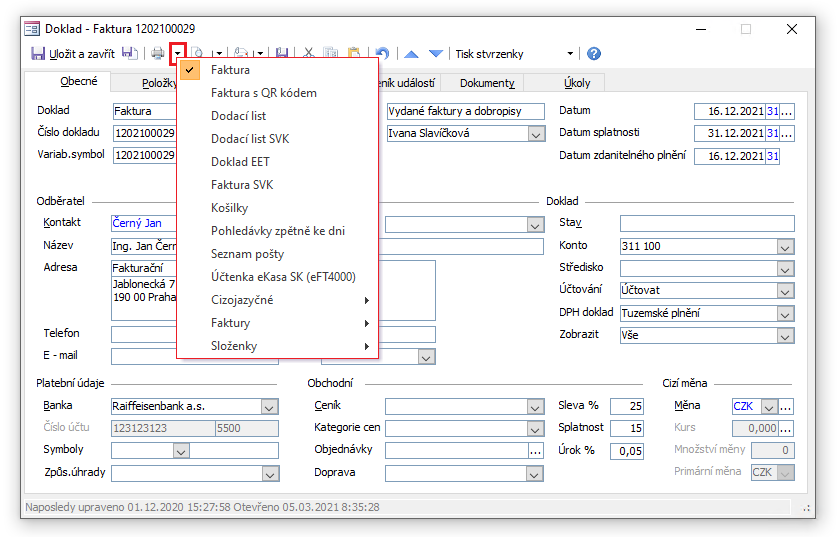
Obrázek 4: Nabídka tisku z detailu záznamu agendy (moderní i klasický vzhled).
Pracujeme s dialogem Tisk (obr. 1)
- Nastavte vzhled stránky a rozhodněte se pro druh výstupu.
- Z rozevíracího menu vyberte typ tiskárny (nastavena je výchozí nebo ta, které jste u konkrétního tiskového formuláře zaškrtli volbu Uložit tiskárnu/počet kopií).
- V levé části dialogu se zobrazují tiskové formuláře definované ke konkrétní agendě. Kliknutím označte požadovaný tiskový formulář.
- Zadejte Počet kopií. Jestliže zobrazíte Náhled před tiskem, bude výchozí nastavení Počtu kopií ignorováno.
- Ze seznamu Možnosti
 vyberete požadovanou volbu:
vyberete požadovanou volbu:
- Pro doklady: Měna automaticky (tisk formuláře podle měny dokladu – výchozí volba – doporučujeme)
- Koruny (tisk formuláře pouze v korunách)
- Měna (tisk formuláře pouze v cizí měně dokladu).
- Seznam je přístupný jen pro některé tiskové formuláře (více v popisech tiskových formulářů konkrétních agend).
- Volba pole Možnosti
 , která je nastavená jako výchozí v dialogu Tisk (obr. 1) se používá i při tisku z panelu nástrojů a z panelu nástrojů v detailu záznamu.
, která je nastavená jako výchozí v dialogu Tisk (obr. 1) se používá i při tisku z panelu nástrojů a z panelu nástrojů v detailu záznamu.
- Zvolte Rozsah tisku (viz tabulka níže a obr. 1)
- V této části zvolíte, které záznamy se mají vytisknout. Některé volby rozsahu tisku nejsou vždy přístupné. Při výběru druhu výstupu se automaticky přednastaví výchozí rozsah tisku zvolený v Možnostech knihy (obr. 5). Například při tisku Pokladní knihy je přednastavena volba: Všechny záznamy, při tisku Faktury je to: Aktuální záznam apod.
- Rozhodněte se pro Výstup do (viz tabulka níže a obr. 1)
- Dialog uzavřete:
- Klepnutím na tlačítko OK potvrdíte volby zadané v dialogu Tisk.
- Klepnutím na tlačítko Storno můžete celou akci odvolat.
| Rozsah tisku (obr. 1) | popis |
|---|---|
 Aktuální záznam Aktuální záznam |
Vytiskne aktuální (jediný = označený) záznam z tabulky agendy. |
 Všechny zobrazené záznamy Všechny zobrazené záznamy |
Vytiskne všechny zobrazené záznamy z tabulky agendy. Pokud je na záznamy v tabulce aplikován filtr, není použit. |
 Vybrané záznamy Vybrané záznamy |
Jakmile v tabulce označíte určitý počet záznamů, dialog Tisk nabídne tuto volbu. Volba je dostupná pouze pro tisk tabulky a určitých tiskových formulářů, pokud jsou v tabulce agendy předem vybrány. Příklad použití: tisk naposledy vystavených faktur – vystavíte faktury, tyto záznamy v tabulce označíte a v otevřeném dialogu Tisk vyberete  Vybrané záznamy. Vybrané záznamy. |
 Bez omezení Bez omezení |
Vytiskne všechny záznamy z tabulky agendy. Pokud je na záznamy v tabulce aplikován filtr, není použit. |
 Podle filtru tabulky Podle filtru tabulky |
Vytiskne záznamy, které jsou aktuálně vyfiltrované v tabulce agendy. Volba je dostupná pouze pro tisk tabulky a určitých tiskových formulářů. Použijte v případě, že nechcete použitý filtr ukládat (při rychlém výběru dat). Další informace naleznete v dokumentu Tisk podle filtru tabulky. |
 Podle (uloženého) filtru Podle (uloženého) filtru |
Vytiskne záznamy z tabulky agendy podle filtru vybraného ze seznamu. Předvolenou hodnotou filtru je příkaz Zadat kritéria… Tento filtr se používá jako funkce Najít záznam, samozřejmě bez záložky Upřesnit, která zde ztrácí význam. Filtr můžete zkontrolovat, upravit nebo vytvořit nový klepnutím na tlačítko Příklad použití: tisk adresních štítků firem, kterým se mají zasílat nové Ceníky – vytvoříte filtr na výběr záznamů, které mají v poli Zasílat uvedeno Ceníky a uložíte ho. Následně v otevřeném dialogu Tisk vyberte volbu Podle filtru/Uložené filtry: a vyberete filtr ze seznamu. |
| Výstup dO (obr. 1) | popis |
|---|---|
 Vytisknout Vytisknout |
V aktivním poli Tiskárna máte možnost K jednotlivému tiskovému formuláři můžete zaškrtnutím volby Uložení nastavení tiskárny k tiskovému formuláři též viz dokument Zobrazení náhledu před tiskem. |
 Zobrazit náhled Zobrazit náhled |
Zobrazí náhled formuláře před tiskem. V náhledovém režimu také můžete formulář ve vybraném formátu odeslat e-mailem v příloze, nebo jej pouze exportovat do vybraného formátu a uložit, případně data odeslat do zvolené aplikace MS Office (viz dokument Formáty exportovaných dat, odstavec Propojení programů Office). |
 Odeslat e-mailem / výběr formátu / Odeslat e-mailem / výběr formátu / |
|
 Uložit do souboru / výběr formátu Uložit do souboru / výběr formátu |
Funkce uloží tiskový výstup do vybraného formátu z nabídky V dialogu Tisk lze vybrat výstup formou ukládání do souboru pomocí přepínače
|
Název odesílaného formuláře e-mailem/Název exportovaného formuláře do souboru
Jestliže používáte exporty tiskových formulářů do souboru (např. z menu Soubor/Export do souboru), lze nastavit v možnostech agendy pro každý tiskový formulář výchozí složku a název exportovaného souboru (obr. 5). Nastavená cesta se nabídne při exportu jako výchozí.
- Toto nastavení uplatníte také pro odesílání tiskového formuláře e-mailem. Pokud soubor odesíláte e-mailem jako přílohu, bude mít vždy takový název, jaký předvolíte v možnostech Vario v nastavení tiskového formuláře (pole Soubor exportu, obr. 5). Cesta k souboru se nepoužije a soubor se vytvoří dočasně do systémové složky TEMP. Po odeslání e-mailu je soubor odstraněn.
- Jestliže soubor pouze ukládáte, je automaticky vybrána složka nastavená v možnostech tiskového formuláře, případně se Vario zeptá na její vytvoření a doplní požadovaný názvu souboru.
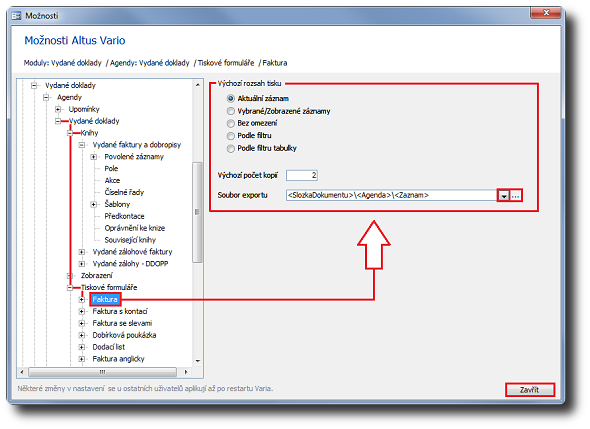
Obrázek 5: Dialog Možnosti Vario a výchozí rozsah tisku pro vybraný tiskový formulář.
Tisk více záznamů najednou
Tiskové formuláře, které jsou určené pro tisk aktuálního záznamu, jako například faktura, akceptují výběr více záznamů v tabulce agendy. Pokud tedy například chcete vytisknout pět naposledy vystavených faktur, stačí v tabulce agendy vybrat myší pět posledních řádků a klepnout na tlačítko Tisk (Náhled) na panelu nástrojů agendy. Záznamy se vybírají tažením myši přes volič záznamů nebo alternativně tažením kurzoru ve tvaru kříže přes buňky tabulky. Umístění a vzhled nabídky tisku/náhledu ovlivňuje volba vzhledu Varia.
Tisk vybraných záznamů lze alternativně použít místo tisku podle filtru. Záznamy vyberete filtrem, označíte vše (horní levý roh tabulky) a vytisknete požadovaný tiskový formulář. Tento způsob se hodí v případě, že tiskový formulář není svým zdrojem kompatibilní se zdrojem zobrazení tabulky agendy a nedovoluje proto zvolit rozsah tisku podle filtru.
- Tiskový formulář a postupy k vyvolání náhledu
- Zobrazení náhledu před tiskem
- Tisk podle filtru tabulky
- Tisk stornovaného dokladu
- Doplněk Tiskové úlohy
Související dokumenty
- Odkazy na popisy tiskových formulářů v jednotlivých agendách modulů Vario (základní výběr)
- Logo na doklad
- Razítko na doklady
- Typy certifikátů
- Podepsat záznam - elektronický podpis
- Formát adresy dokladu
- Tisk štítků z agendy Adresář
- Karta Obecné „oblast Adresy”
- Domů (Ribbon)
- První kroky – zkoušíme Vario
- Digitální podpis PDF - nastavení a instalace (FAQ)
- Digitálně podepsaný PDF - Nejméně jeden podpis má problém (FAQ)
- Nepodařilo se vygenerovat název exportního souboru (FAQ)

 Upravit a případně uložit filtr tiskového výstupu.
Upravit a případně uložit filtr tiskového výstupu. Uložit tiskárnu/počet kopií nastavit a uložit: počet kopií uvedený v poli Počet kopií (obr. 1) a konkrétní tiskárnu aktuálně vybranou v poli Tiskárna (obr. 1).
Uložit tiskárnu/počet kopií nastavit a uložit: počet kopií uvedený v poli Počet kopií (obr. 1) a konkrétní tiskárnu aktuálně vybranou v poli Tiskárna (obr. 1).