Popis karty Položky – Doklad
Podformulář položky produktů slouží k zápisu jednotlivých položek dokladu (např. zboží, služby, položky bankovního výpisu, položky bankovního příkazu a další).
Například, pokud se jedná o práci se skladem, je produkt typu Zboží nezbytný. Do položky dokladu buď zapíšete text a vyplníte částky, nebo vložíte produkt z katalogu. Proč byste měli vkládat produkt? Protože u produktu můžete mít již vyplněnou cenu, předkontaci a další údaje. Vložením produktu s vyplněnými údaji si usnadníte a automatizujete práci.
Obsah
- Dva režimy pohledu na položky dokladu
- Úpravy vzhledu karty Položky
- Práce s poli a funkcemi v detailu vybrané položky
- Tabulka 1: Popis polí na kartě Položky
- Tabulka 2: Popis polí na kartě Položky (pokračování tab. 1)
- Tip: Rozvržení položek dokladu
- Navazující a související dokumenty
 Pro hledání informací na stránce použijte
Pro hledání informací na stránce použijte  nebo stránku pro hledání.
nebo stránku pro hledání.
S položkami dokladu můžete pracovat ve dvou režimech pohledu:
- Výchozí pohled na položky je Datový list podformuláře = záložka Tabulka (i).
- Druhou možností je přepnutí na záložku Detail = záložka Formulář (ii), která zobrazí detail vybrané položky.
Jestliže jste zvyklí používat místní nabídku, lze ji využít na přepínání mezi pohledem Datový list podformuláře = záložka Tabulka / a pohledem Detail = záložka Formulář.
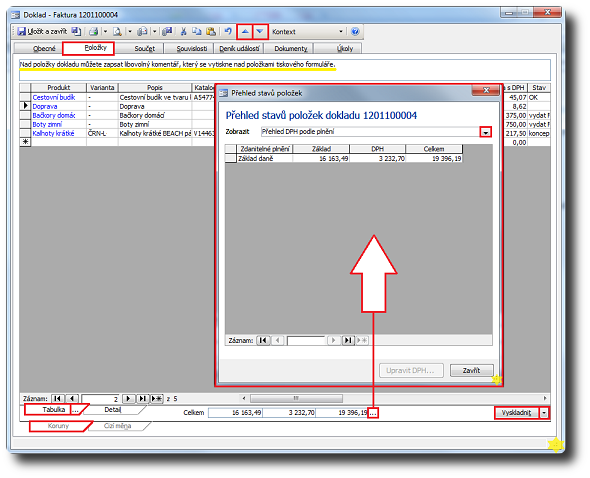
Obrázek 1: Výchozí pohled na položky dokladu: Datový list podformuláře = záložka Tabulka a dialog Přehled stavů položek dokladu.
Úpravy vzhledu karty Položky
- Podobně, jako lze upravit vzhled tabulky agendy, můžete na kartě Položky uživatelsky měnit rozvržení sloupců. Rozvržení tabulky si můžete uložit a příště načíst pomocí voleb, které vyvoláte klepnutím na tři tečky vedle textu Tabulka (viz tip níže).
- O souvislostech, které nastávají při změně šířky sloupců Produkt, Varianta a Popis informuje dokument Vkládání a přidání položek na doklad.
- Doklady (formuláře) Varia, které disponují možností ukládat si vlastní pořadí sloupců a jejich šířky, si pamatují informaci o výšce řádku položky stejně jako v tabulce agendy. Funkce Výška řádku… je dostupná z místní nabídky nad položkou dokladu.
- Některé sloupce jsou po instalaci ve výchozím nastavení skryté, ty, které chcete vidět, vyberete v dialogu spuštěném z místní nabídky příkazem Zobrazit skryté sloupce… (tip: např. zobrazení sloupce Párovací znak u faktur a skladových dokladů).
| Detailní pohled na položku dokladu |
|---|
| ii. V režimu pohledu Detail (obr. 2) zobrazíte veškeré informace k vybrané položce. Některé hodnoty zvolené v polích jsou platné pouze pro tuto vybranou položku. |
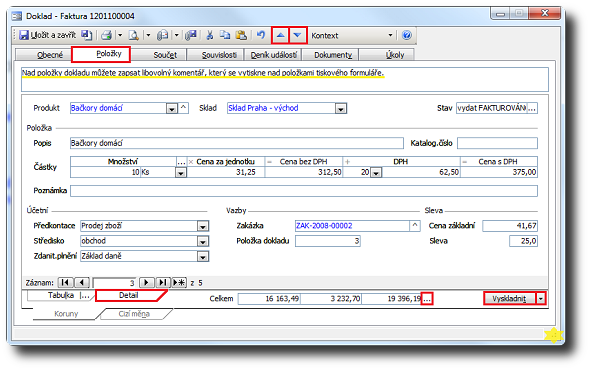
Obráek 2: Vybraná položka dokladu v režimu pohledu Formulář = záložka Detail.
Práce s poli a funkcemi v detailu vybrané položky
- Pokud jsou položky v cizí měně, můžete přepínat mezi náhledy částek v korunách a v cizí měně pomocí záložek Koruny a Cizí měna (obr. 1 a 2).
- Pole Celkem (obr. 1, 2) výchoze zobrazuje součet jednotlivých položek dokladu rozdělený na částku základu, částku DPH a celkovou částku (Přehled DPH podle plnění). Klepnutím na
 vyvoláte dialog Přehled stavů položek dokladu, ve kterém z nabídky pole Zobrazit můžete nastavit další přehledy pro položky dokladu (obr. 1). Přijatý doklad v dialogu Přehled stavů položek dokladu disponuje funkcí, která umožňuje vytvořit korekci kompletní rekapitulace základu DPH: tlačítko Upravit DPH…. Jak DPH v přijatém dokladu opravíte, popisujeme v dokumentu Změna částek DPH přijatého dokladu.
vyvoláte dialog Přehled stavů položek dokladu, ve kterém z nabídky pole Zobrazit můžete nastavit další přehledy pro položky dokladu (obr. 1). Přijatý doklad v dialogu Přehled stavů položek dokladu disponuje funkcí, která umožňuje vytvořit korekci kompletní rekapitulace základu DPH: tlačítko Upravit DPH…. Jak DPH v přijatém dokladu opravíte, popisujeme v dokumentu Změna částek DPH přijatého dokladu. - Do textového pole nad položky dokladu můžete zapsat libovolný komentář (obr. 1 a 2), který se vytiskne nad položkami tiskového formuláře. Další funkce související s položkami (a dokladem) naleznete v menu místní nabídky, která mění obsah nabídky dle místa vyvolání. Pokud chcete provést hromadně nějaký příkaz jen pro položky v určitém stavu, můžete na ně aplikovat filtr.
- (Režim „detail položky”) – U položek většiny typů dokladů lze evidovat vlastní údaje v polích Počet 1 položky, Počet 2 položky, Údaj 1 položky, Údaj 2 položky. Údaje z polí uvidíte v „zobrazení”, která pracují s položkami (viz Evidence uživatelských údajů k položkám). Při kopírování dokladu se přenášejí i jmenovaná pole.
- Mezi poli vybrané položky se můžete přepínat pomocí klávesy Tab, mezi kartami Ctrl+Tab.
- Mezi předchozími a následujícími položkami dokladu se přesouváte pomocí tlačítek Předchozí a Následující na panelu nástrojů dokladu (obr. 1 a 2).
Tabulka 1: Popis polí na kartě Položky (společně v náhledu spodní záložky Detail nebo Tabulka)
| Pole | Popis |
|---|---|
| Produkt |
|
| Sklad |
|
| Stav |
Informuje o stavu položky. Podle hodnoty stavu položky jsou povoleny další operace s položkou prostřednictvím místní nabídky vyvolané buď klepnutím na tlačítko TIP: Pokud chcete provést hromadně nějaký příkaz jen pro položky v určitém stavu, můžete na ně aplikovat filtr (Místní nabídka nad polem Stav) a potom tlačítkem vpravo dole „Stav vše” zpracovat jen zobrazené položky. Související dokument: Nastavení příkazů stavu položek dokladu. |
| Popis | Popis položky. |
| Katalogové číslo | Katalogové číslo produktu. |
| Částky |
Množství x Cena za jednotku = Cena bez DPH + DPH = Cena s DPH Výpočet DPH na dokladu: Stačí zadat pouze 2 libovolné údaje, ostatní částky se dopočítají. Při zadání ceny s DPH se v souladu se zákonem použije výpočet „shora” (koeficient místo procenta). Pokud se zadá částka „zdola”, počítá se s plnou přesností (procento). Přitom nezáleží na pořadí zadání částek (základ-DPH, DPH-základ nebo celková částka-DPH, DPH-celková částka). |
| Poznámka | Poznámka položky. |
| Předkontace |
Tlačítkem
|
Pole Předkontace
Systém Vario nabízí dva různé dialogy, které vyvoláte nad položkou dokladu, nad polem Předkontace z místní nabídky volbou Konta.
- Zda se zobrazí první nebo druhý, závisí na tom, zda je účetnictví jednoduché nebo podvojné.
- Pokud máte účetnictví nastaveno na Účetnictví (podvojné), zobrazí se dialog „Účetní rozvrh YYYY” se dvěma sloupci (obr. 3).
- Pro zadání omezovacích kriterií použijte tlačítko Filtr.
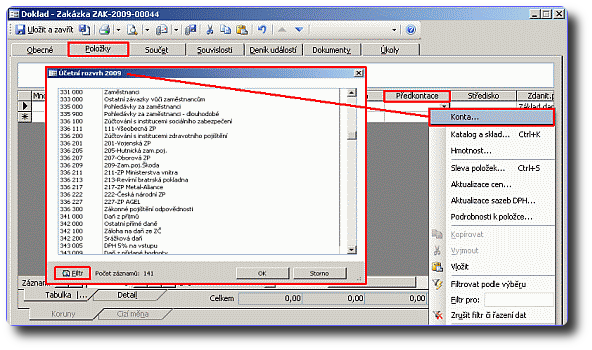
Obrázek 3: Dialog „Účetní rozvrh YYYY” se dvěma sloupci.
- Pokud máte účetnictví nastaveno na Daňová evidence (jednoduché), zobrazí se dialog Seznam kont s jedním sloupcem (obr. 4).
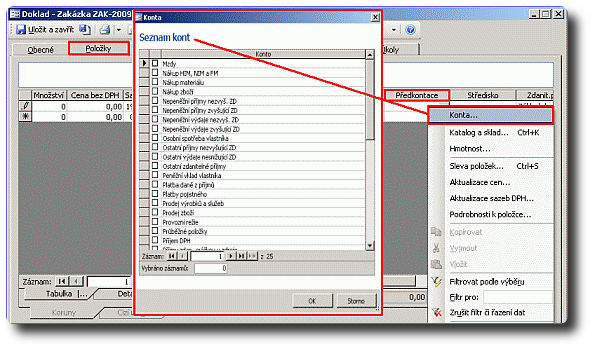
Obrázek 4: Dialog „Seznam kont” s jedním sloupcem.
Tabulka 2: Popis polí na kartě Položky (společně v náhledu spodní záložky Detail nebo Tabulka) – pokračování tab. 1
| Pole | Popis |
|---|---|
| Středisko | Klepnutím na tlačítko  provedete výběr z definovaných kódů nebo názvů středisek. provedete výběr z definovaných kódů nebo názvů středisek. |
| Zdanitelná plnění |
Klepnutím na tlačítko Nabídka zdanitelných plnění na položkách prvotních dokladů
|
| Zakázka |
K usnadnění doplňování čísel zakázky v položkách dokladu použijte funkci doplňování existujících čísel zakázek při psaní. Stiskem klávesy F4 nad polem Zakázka otevřete seznam zakázek. Vybraná zakázka ze seznamu se vloží stiskem klávesy Enter.
|
| Položka dokladu | Určuje pořadí položky v dokladu. |
| Cena základní | Základní cena za jednotku před slevou. |
| Sleva | Procento slevy uplatněné na položce. |
| Tlačítko Stav vše (na obrázcích Vyskladnit) | Umožňuje položky hromadně vydat ze skladu (stav VYDÁNO) nebo kliknutím na  postupně měnit stav položky. postupně měnit stav položky. |
Rozvržení položek dokladu si můžete uložit (obr. 5). Ke každému typu dokladu můžete mít uloženo více rozvržení položek, která vyhovují příslušným činnostem. Nabídka s příkazy pro uložení a otevření rozvržení položek se otevře klepnutím na … (tři tečky) v pravém okraji plochy přepínače záložky Tabulka. Po uložení rozvržení pod vlastním názvem se tato rozvržení nabídnou přímo v seznamu této nabídky.
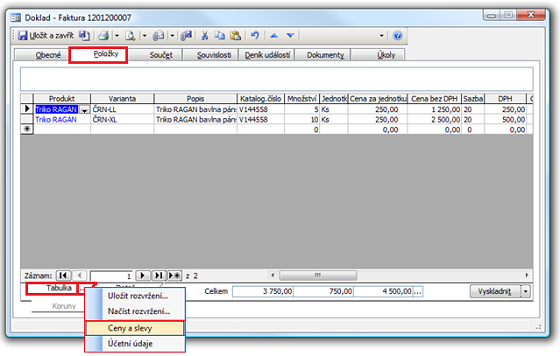
Obrázek 5: Nabídka s příkazy pro uložení a otevření rozvržení položek dokladu.
- Vkládání a přidání položek
- Příkazy místní nabídky nad položkou (Uložit a načíst rozvržení)
- Zakládání a zobrazení zdroje z položky dokladu
- Karta Součet
- Odstranění vazby na fakturu nebo jiný doklad
Související dokumenty

 zobrazí detail vybraného záznamu Produkt.
zobrazí detail vybraného záznamu Produkt.
 zatržením.
zatržením.