Vkládání a přidání položek na doklad
Obsah:
- A) Vkládání položek typu Produkt, Zboží, Sada a Služby (pro jejich nákup či prodej)
- B) Vkládání dokladů (pro jejich uhrazení)
- Změna množství a výchozí stav položky
- Rezervace při změně množství
- Aktualizace produktu v položce dokladu
- Navazující a související dokumenty
 Pro hledání informací na stránce použijte
Pro hledání informací na stránce použijte  nebo stránku pro hledání.
nebo stránku pro hledání.
A) Vkládání položek typu Produkt, Zboží, Sada a Služby (pro jejich nákup či prodej)
| A1. Výběrem, zápisem a kopírováním | poznámky |
|---|---|
|
– |
|
Pro zadání produktu a případně jeho varianty se používají rozbalovací seznamy Produkt a Varianta.
|
Související informace viz dokument Popis karty Položky – Doklad. |
|
– |
|
Zkopírujte identifikátor z pole Produkt (Ctrl+C) z jednoho dokladu a vložíte (Ctrl+V) jej do pole Produkt druhého dokladu.
|
Alternativou je použití příkazu místní nabídky Vložit položky z dokladu... |
|
– |
|
V položkách dokladu lze vložit produkt také vložením katalogového čísla varianty do pole Produkt. Pokud vložíte do pole „Produkt” hodnotu, která není nalezena v katalogu ve sloupci „Produkt”, pokusí se Vario najít produkt podle následujících údajů:
|
Pokud varianta obsahuje nepodporované znaky, kontrola v položkách dokladů zobrazí upozornění na nepovolený znak. Jestliže jste u některých variant v minulosti znak * # ? ! " ' zadali a produkty naskladnili, můžete je i nadále vyskladňovat a pracovat s nimi. |
|
S pomocí funkce „automatické dokončení” zapište část popisu produktu do pole sloupce Popis a stisknete klávesy Ctrl+Mezerník.
|
– |
Produkty podle katalogového čísla můžete vkládat do položek dokladu také pomocí seznamu nad polem Katalogové číslo v položkách dokladu.
|
Nastavení šířek sloupců v rozbalovacích seznamech ve sloupcích „Popis” a „Katalogové číslo” viz výše Adaptivní seznamy Produkt a Varianta k dokončení výběru. |
|
Vložení produktu do pole sloupce Produkt lze provést prostřednictvím čárového kódu (EAN, UPC a ostatní), katalogového čísla a objednacího čísla.
|
|
|
Funkce místní nabídky nad položkou dokladu Vložit položky ze schránky… přenese aktivní obsah schránky, který je například zkopírován z MS Excel, do tabulky a zobrazí jej v okně Vkládání položek ze schránky.
|
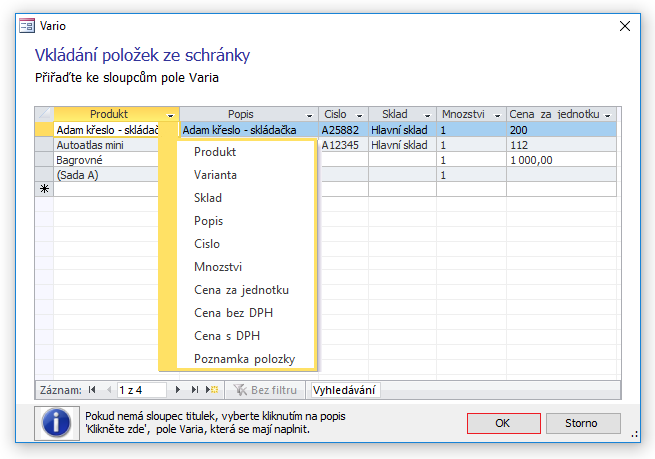 |
|
Vložením čárového kódu do pole Produkt v položkách dokladu se vloží příslušné balení.
|
– |
| A2. Vyhledáním ze systému | poznámky |
|---|---|
| V místní nabídce je k dispozici několik funkcí pro vyhledání a vložení produktu (nebo dokladu) ze systému Vario. | – |
|
– |
|
Pokud je cena pro jeden produkt definována ve dvou cenících, které mají stejnou kategorii cen a je otevřeno dialogové okno Katalog a sklad nad dokladem s danou kategorií cen, produkt s duplicitní cenou bude ve výsledcích hledání zobrazen dvakrát. |
|
– |
| – |
| A3. Zadáním produktu nenalezeného v katalogu | poznámky |
|---|---|
|
– |
|
– |
| A4. Přidáním položek na otevřený doklad z jiného dokladu | poznámky | |
|---|---|---|
|
– |
|
| Nad vydanou fakturou se nabídnou tyto možnosti: | Nad výdejkou se nabídnou tyto možnosti: | – |
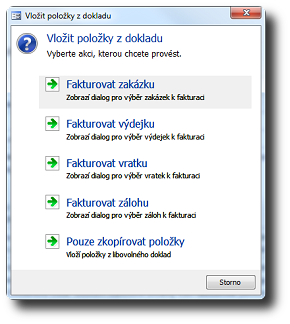 |
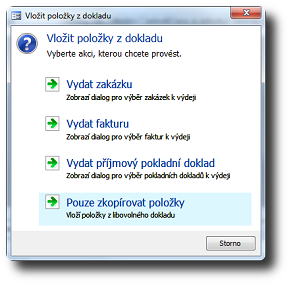 |
|
|
– | |
|
Související dokumenty |
|
B) Vkládání dokladů (pro jejich uhrazení)
| B1. Vyhledáním dokladu ze systému nad polem sloupce „Variabilní symbol” | poznámky |
|---|---|
|
S použitím příkazů místní nabídky nad položkou dokladu:
|
– |
|
– |
|
Systém doplní některé hodnoty polí (záleží na použité funkci). Doklad můžete poté zobrazit výběrem příkazu Otevřít doklad (Ctrl+O) z místní nabídky pro položku dokladu. |
| B2. Zadáním variabilního symbolu do pole sloupce „Variabilní symbol” | poznámky |
|---|---|
|
Zapište variabilní symbol do pole sloupce „Variabilní symbol”.
|
– |
Změna množství a výchozí stav položky
- Při dodatečném navýšení množství nad položkou dokladu, který má v knize nastavený výchozí stav položky, se stav pro přidané množství nastaví dle volby v Možnostech Vario (například REZERVOVÁNO).
- Při snížení množství položky, která má vazbu na jiné doklady, dojde k částečnému plnění. Před potvrzením částečného plnění se zobrazuje informace, že dojde k částečnému plnění svázané položky.
Rezervace při změně množství
- Na položkách dokladu je v některých případech možné změnit množství položky, která je rezervovaná. Po změně množství se nastaví stav tak, aby odpovídal stavu požadovanému před změnou množství (tzn., že nedochází ke zrušení rezervace po změně množství).
Aktualizace produktu v položce dokladu
- Pokud otevřete produkt z položky dokladu a provedete změny v detailu produktu, zobrazí se při zavření produktu dotaz, zda si přejete aktualizovat položku dokladu. Dotaz se zobrazí pouze v případě, že stav položky nebo dokladu nebrání aktualizaci produktu. Aktualizace zajistí promítnutí změn pouze do aktuální položky dokladu.
- Aktualizaci v jiných položkách lze vynutit jakoukoli úpravou v poli Produkt. Pokud se jedná pouze o aktualizaci cen, slouží k tomu samostatná funkce v místní nabídce nad položkami dokladu.
Příklad
- V detailu zakázky přidáte novou položku výběrem produktu v seznamu Produkt.
- Poklepáním na produktu otevřete jeho detail.
- Upravíte popis produktu.
- Klepnete na Uložit a zavřít.
- Zobrazí se dotaz „Aktualizovat produkt v položce dokladu?” (obr. 3).
- Vyberete Ano a popis v položce se aktualizuje.
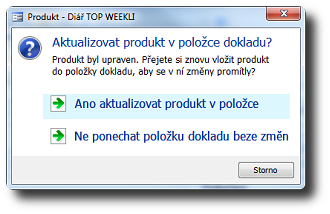
Obrázek 3: Dialog Aktualizovat produkt v položce dokladu.
Aktualizace jiné položky
- Umístěte kursor do pole Produkt (klepnutím myši, nebo přechodem na pole pomocí klávesy TAB a následně stiskem F2).
- Zapište mezeru stiskem klávesy mezerník a vzápětí jí smažte stiskem klávesy BACK SPACE.
- Při přechodu na jiné pole (TAB nebo ENTER) se vyvolá aktualizace produktu v položce.
Související dokumenty

 pole sloupce Produkt vyberete požadovaný identifikátor produktu.
pole sloupce Produkt vyberete požadovaný identifikátor produktu.