Moje aktivity (popis voleb)
Právě se nacházíte: Popis Dílenského řízení → Moje aktivity (popis voleb)
Pod pojmem „Moje aktivity” si představte seznam aktivit (obr. 1), které jste jako přihlášený uživatel zahájil(a). To znamená, že na aktivitě aktuálně pracujete a už se eviduje její čas. Jedná se o aktivity, které jste si převzal(a) – (nebo vám byly delegované a budete na nich pracovat později). Dále se v okně (obr. 1) zobrazí tabulka „Přerušené aktivity”, pokud funkci „Přerušení práce” použijete.
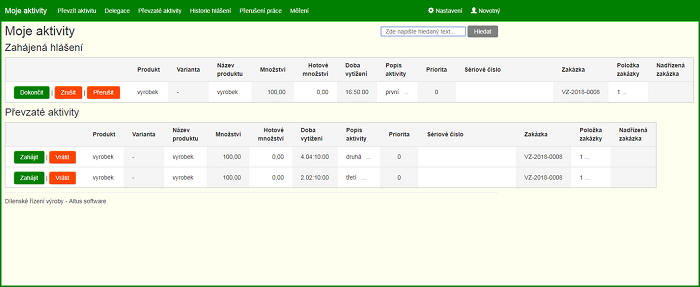
Obrázek 1: Dialog Moje aktivity – Zahájená hlášení – Převzaté aktivity (příp. Přerušené aktivity).
Seznam voleb, funkcí a vysvětlení pojmů
Pro rychlou navigaci klepněte na požadovaný bod:
- Dokončit
- Zrušit
- Přerušit
- Zahájit
- Vrátit
- Převzít aktivitu
- Delegace
- Převzaté aktivity
- Odebrat
- Historie hlášení
- Vytvoření opravného hlášení
- Smazat
- Přerušení práce
- Měření
- Odhlášení z aplikace
Volba Dokončit
Touto volbou dokončíte zahájenou operaci (obr. 2). Popis polí uvádíme pod obrázkem.
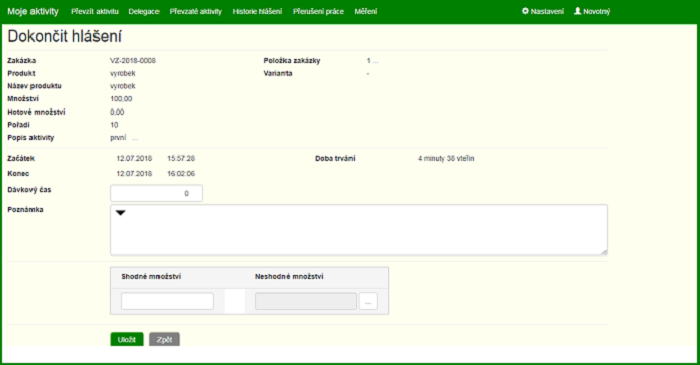
Obrázek 2: Dialog Dokončit hlášení.
V okně Dokončit hlášení (obr. 2) uvidíte tato pole:
- Číslo výrobní zakázky
- Výrobek
- Popis
- Varianta
- Číslo položky výrobní zakázky
- Množství (požadované množství)
- Hotové množství (shodné množství hotové z předešlých hlášení)
- Pořadí aktivity (operace)
- Popis aktivity
- Začátek (zahájení aktivity)
- Konec
- Doba trvání (od začátku po konec)
- Dávkový čas (pro zadání času, který uživatel věnoval například přípravě stroje, aby tuto aktivitu mohl realizovat – v minutách)
- Poznámka (číselník hodnot z Varia, jehož název je wt_FinishedActivityNoteEnum)
- Shodné množství – množství vyrobených ks
- Neshodné množství – množství zmetků (dále lze klepnutím na tlačítko
 dodatečně doplnit důvod nehod, obr. 3)
dodatečně doplnit důvod nehod, obr. 3)
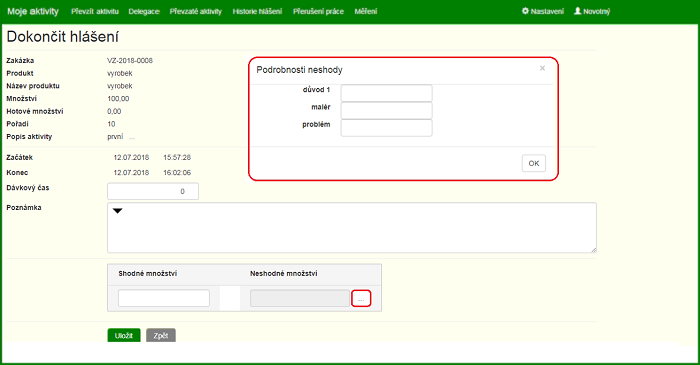
Obrázek 3: Dialog Dokončit hlášení a podrobnosti neshody.
Při dokončení aktivity, která patří výrobní zakázce s označením Vývoj (obr. 4), nezadáváte shodné a neshodné množství, ale eviduje se jen čas. Zadáváte tedy materiál a množství materiálu, které jste při aktivitě (operaci) spotřeboval.
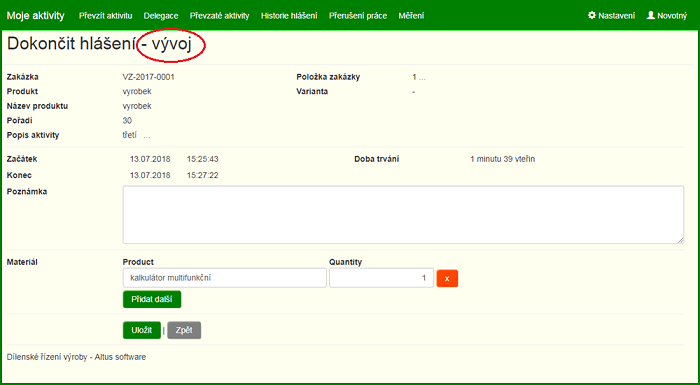
Obrázek 4: Dialog Dokončit hlášení – vývoj.
Volba Zrušit
Volba zruší zahájení celé operace. Operaci lze jen zrušit nebo ji vrátit (obr. 5). Po zrušení nebo vrácení nebude aktivita (operace) zobrazena v „Mých” převzatých aktivitách.
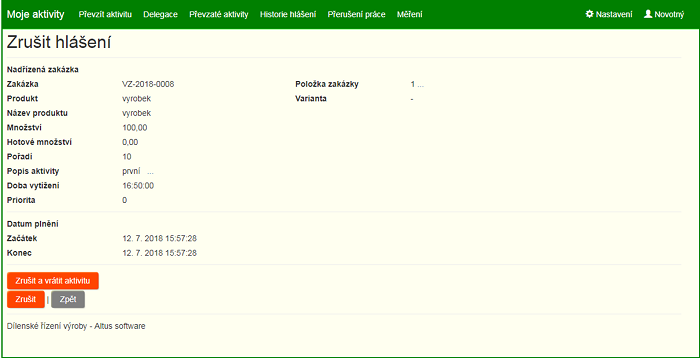
Obrázek 5: Dialog Zrušit hlášení.
Volba Přerušit
Volbou přerušíte danou operaci. Kdykoli však můžete v aktivitě dále pokračovat. V této části ale nemůžete zadat důvod přerušení. Tato možnost je k dispozici pouze při přerušení aktivity z horní lišty (viz Přerušení práce, obr. 6, 20).
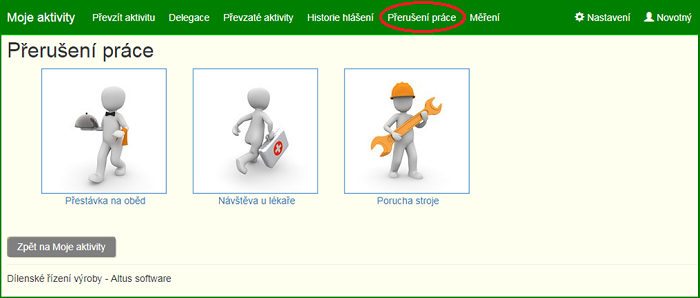
Obrázek 6: Dialog Přerušení práce.
Dialog „Moje aktivity” tedy bude vypadat například takto:
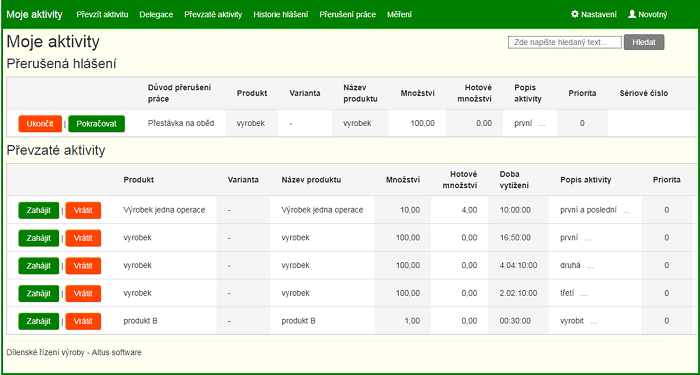
Obrázek 7: Příklad dialogu Moje aktivity.
Volba Zahájit
Volbou převzatou aktivitu zahájíte. Tato aktivita se přesune do zahájených hlášení a spustí čas zahájení. V návaznosti na nastavení konfiguračního souboru lze stejnou aktivitu zahájit dalšími uživateli nebo k právě zahájené aktivitě zahájit ještě další aktivity (operace).
Volba Vrátit
Převzatá aktivita se vrátí do seznamu aktivit, které jsou k dispozici pro převzetí nebo delegování.
Převzít aktivitu
Seznam aktivit, které máte jako přihlášený uživatel k dispozici k převzetí / zahájení (obr. 8). Seznam aktivit (operací) je ovlivněn nastavením zdrojů a dovedností u operací ve Vario. Osoba s Admin kategorií vidí všechny aktivity.
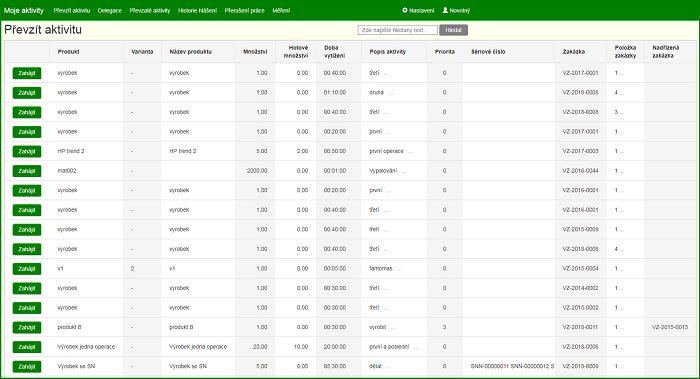
Obrázek 8: Příklad dialogu Převzít aktivitu.
- Pokud je v konfiguraci aplikace volba MustAssignActivity nastavena na hodnotu False, na aktivitě může pracovat více lidí současně. Aktivitu nelze převzít, jen zahájit a ze seznamu Převzít aktivitu tato aktivita nezmizí, aby ji mohl zahájit i jiný uživatel.
- Pokud je v konfiguraci aplikace volba MustAssignActivity nastavena na hodnotu True, na aktivitě může pracovat právě a pouze jeden uživatel, který si aktivitu nejdříve „převezme” a až poté zahajuje.
- Pouze u typu Výrobní zakázky Vývoj lze aktivity jen Zahájit bez vlivu na nastavení výše. Tím pádem na nich může pracovat vždy více lidí.
- Jestliže v předchozí aktivitě (operaci) není odvedeno dostatečné shodné množství, nahlásí se uživateli Překážky k zahájení (obr. 9). Přesto ale uživatel může aktivitu zahájit.
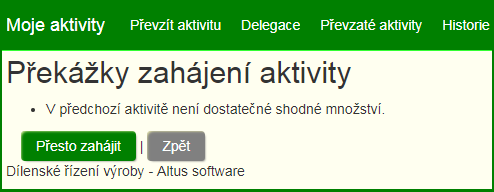
Obrázek 9: Výřez z dialogu Překážky zahájení aktivity.
- Pokud je v konfiguraci aplikace volba DependsOnPrecedingActivity nastavena na hodnotu True, takovouto aktivitu nelze ukončit. Po zadání množství se zobrazí informativní hlášení, které oznamuje, že aktivitu lze ukončit jen tehdy, pokud v předchozí aktivitě (operaci) je dostatečné množství odvedeno (obr. 10).
- Při nastavení hodnoty DependsOnPrecedingActivity na False lze i takovou aktivitu (operaci) dokončit.
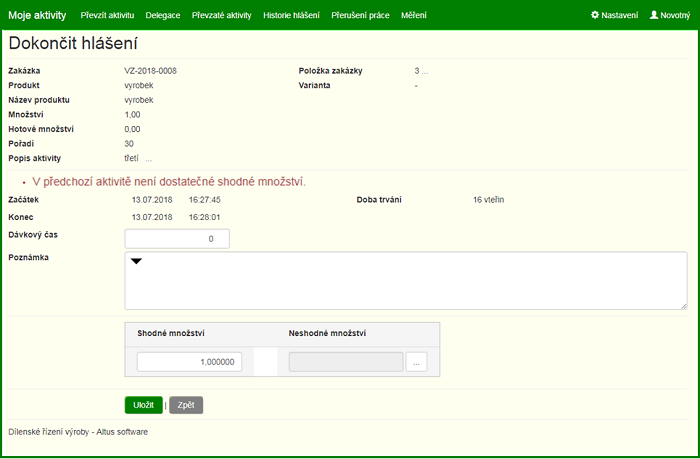
Obrázek 10: Příklad dialogu Dokončit hlášení.
Delegace
Tuto nabídku (obr. 11) vidí jen osoba s Admin kategorií. Funkce slouží pro delegování aktivity konkrétnímu uživateli. Můžete ji definovat pouze uživateli, který má odpovídající dovednost nebo operace definovaného uživatele jako jeden ze zdrojů.
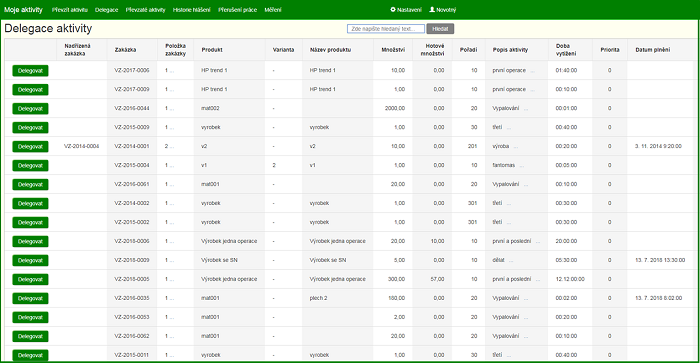
Obrázek 11: Příklad dialogu Delegace aktivity s tlačítky Delegovat.
- Dále může osoba s Admin kategorií přiřadit prioritu při delegování aktivity oprávněnému uživateli (1–3), která dále způsobí podbarvení převzatých / delegovaných aktivit (obr. 12).
- Po delegování se u uživatele zobrazí aktivita v seznamu Převzaté aktivity v obrazovce Moje aktivity (obr. 1).
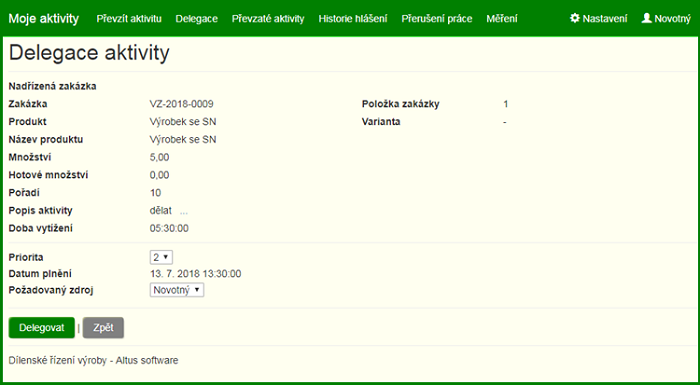
Obrázek 12: Příklad dialogu Delegace aktivity.
Převzaté aktivity
Tuto nabídku vidí jen osoba s Admin kategorií. Zobrazuje všechny převzaté aktivity (nebo delegované) a aktivitu lze z tohoto místa uživatelům odebrat (obr. 13, 14).
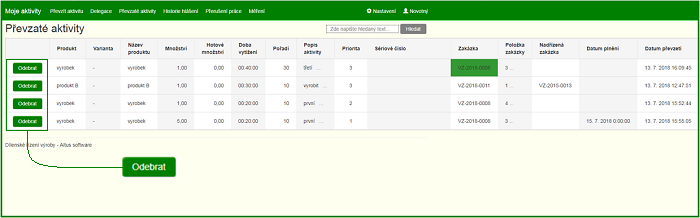
Obrázek 13: Příklad dialogu Převzaté aktivity a tlačítka Odebrat.
Volba Odebrat
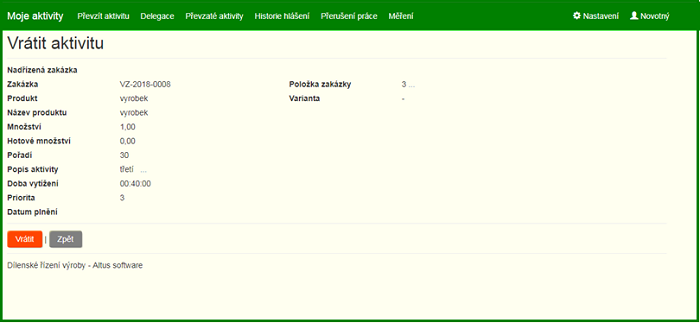
Obrázek 14: Příklad dialogu Vrátit aktivitu po použití tlačítka Odebrat.
Historie hlášení
V okně „Historie hlášení” uvidí standardní uživatel pouze seznam hlášení, které v historii realizoval (obr. 15). Osoba s Admin kategorií uvidí všechna hlášení (obr. 16), navíc má možnost hlášení opravit nebo smazat, případně vytvořit opravné hlášení (obr. 17, 18, 19).
Pohled standardního uživatele:
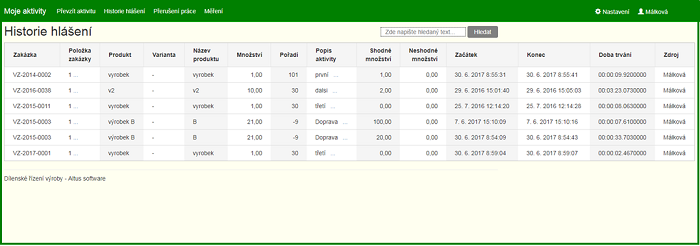
Obrázek 15: Příklad dialogu Historie hlášení v zobrazení pro standardního uživatele.
Pohled osoby s kategorií Admin:
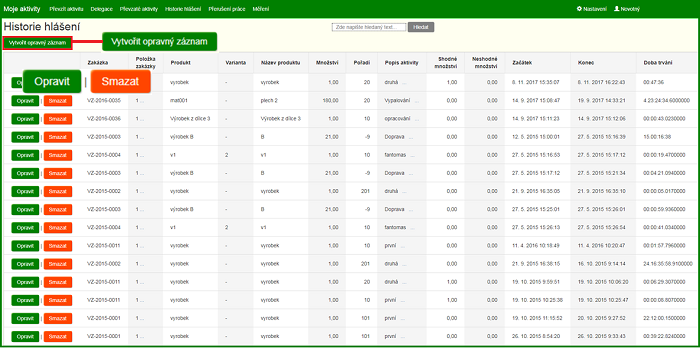
Obrázek 16: Příklad dialogu Historie hlášení v zobrazení pro Admin uživatele.
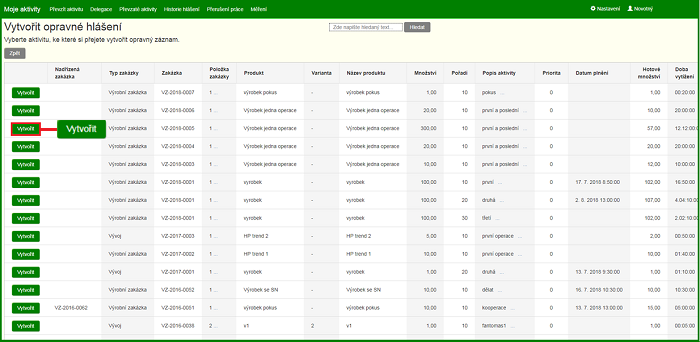
Obrázek 17: Příklad dialogu Vytvořit opravné hlášení v zobrazení pro Admin uživatele.
Po spuštění volby „Vytvořit” zadá osoba s kategorií Admin:
- hlášení,
- vybere zdroj, za kterého provádí hlášení,
- začátek a konec,
- shodné / neshodné množství (obr.18).
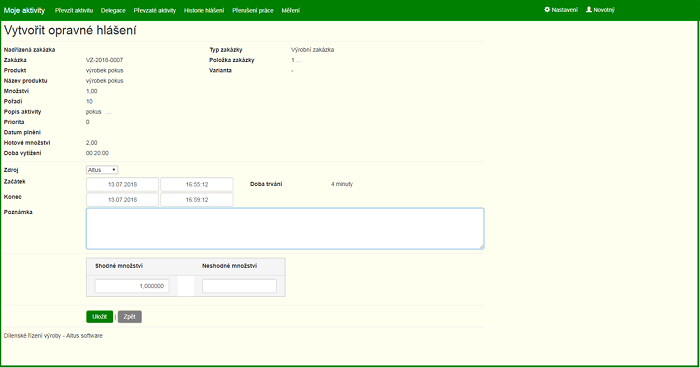
Obrázek 18: Příklad dialogu Vytvořit opravné hlášení v zobrazení pro Admin uživatele.
Volbou „Opravit” (obr. 16) opravíte zvolené hlášení (obr. 19). Admin může opravit cokoli z evidovaného – začátek a konec, upravit poznámku či změnit nahlášené množství (shodné i neshodné).
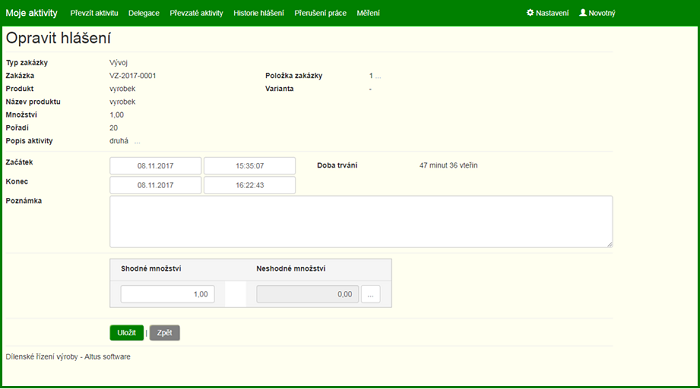
Obrázek 19: Příklad dialogu Opravit hlášení v zobrazení pro Admin uživatele.
Volbou Smazat (obr. 16) lze nahlášené odstranit i ze systému (obr. 20).
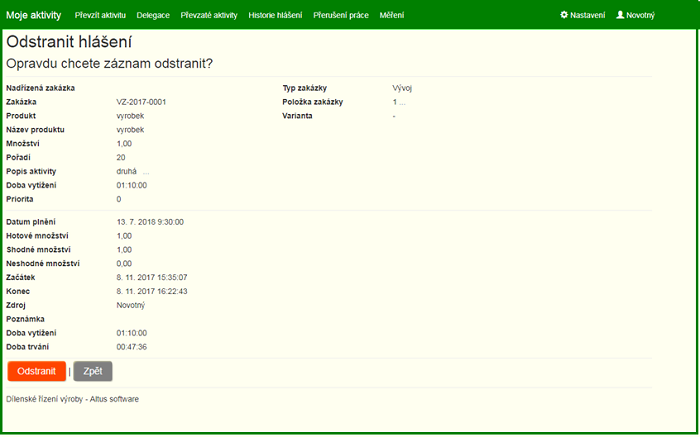
Obrázek 20: Příklad dialogu Odstranit hlášení v zobrazení pro Admin uživatele.
Přerušení práce
Volby dle číselníku wt_SuspensionReasons.
- Volbou můžete zadat důvod přerušení. Tato možnost je k dispozici pouze při přerušení aktivity z horní lišty (obr. 21).
- Po výběru důvodu přerušení se zahájené aktivity přesunou do části „Přerušené aktivity” (obrazovka „Moje aktivity”). Na obrazovce „Moje aktivity” je lze poté opět zahájit.
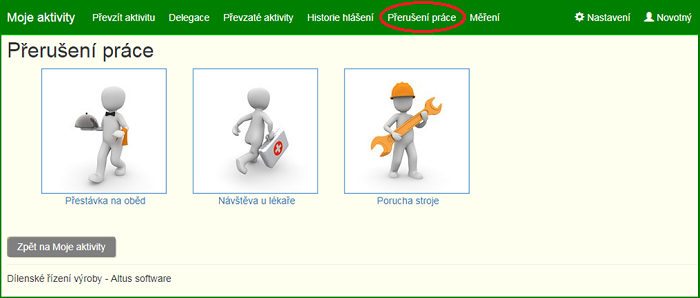
Obrázek 21: Příklad dialogu Přerušení práce.
Měření
Na této obrazovce lze ke konkrétnímu sériovému číslu, které se vyrábí, evidovat hodnoty měření (obr. 22).
- Titulky hodnot se definují v nastavení aplikace „Dílenské řízení”, jedná se až o 9 hodnot/parametrů.
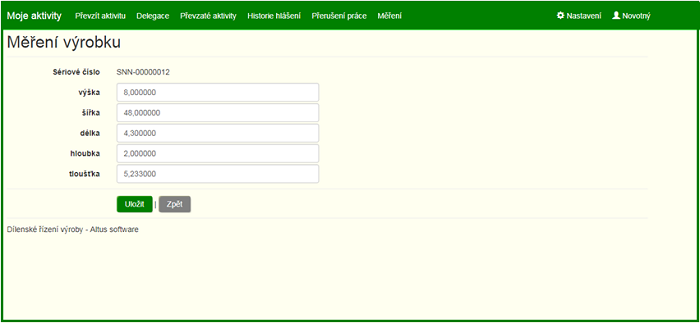
Obrázek 22: Příklad dialogu Měření výrobku.
Ohlášení z aplikace
Odhlášení realizujete kliknutí na uživatele (vedle pole Nastavení, obr. 23).
- Volba na odhlášení „Dílenského řízení” – používá se jen při odhlášení.
- Volba na odchod – používá se při odchodu z práce, zapíše se do aktivit záznam o odchodu.
- Příchod se automaticky zapíše při prvním přihlášení uživatele daný den – musí být v configu u <add key="settings:PresenceEnabled" value="true" /> hodnota True!
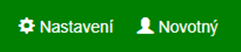
Obrázek 23: Příklad části lišty nástrojů s volbou Nastavení a loginem přihlášeného uživatele.
Navazující dokumenty
