Homebanking – import výpisů
Obsah
- Úvod do importu pomocí homebankingu
- Před načtením výpisů z banky do PC a následně do Varia zkontrolujte
- Přehled kroků importu, párování a úhrad
- Navazující a související dokumenty
 Pro hledání informací na stránce použijte
Pro hledání informací na stránce použijte  nebo stránku pro hledání.
nebo stránku pro hledání.
Obrazová dokumentace je ilustrační, neslouží jako závazný příklad nastavení a v detailech se může lišit od skutečnosti.
Úvod do importu pomocí homebankingu
Program Vario umožňuje výměnu dat mezi bankou a klientem. Můžete tak načítat výpisy, které jste obdrželi od banky v elektronické podobě.
Každá banka podporuje výměnu v určitém formátu. K dispozici je jednotný průvodce, do něhož je možné přidávat zásuvné moduly, tzv. pluginy pro formáty jednotlivých bank. Pro každý bankovní účet lze nastavit profil, který určuje druh a parametry nastavení homebankingu.
Dokument popisuje import výpisů z banky pomocí komunikačního programu (homebankingu) definovaného v profilu průvodce Import výpisů. Uživatelé, kteří stahují výpisy pomocí homebankingu odděleně, nemusí tuto funkci průvodce importu používat. V profilu nastaví složku, do které výpisy stahují. Při každém spuštění průvodce je tato složka automaticky zkontrolována a pokud obsahuje nové výpisy, jsou načteny. Pro udržení přehlednosti doporučujeme určit složku Archiv, kam bude Vario zpracované výpisy přesouvat.
Před načtením výpisů z banky do PC a následně do Varia zkontrolujte:
- V PC instalovaný program "Klient" pro stažení výpisů z banky (*.exe)
- Pokud chcete výpisy z banky stahovat pomocí průvodce Import výpisů, je třeba definovat profil a do pole Komunikační program zadat cestu ke spuštění programu "Klient" (*.exe).
- V možnostech agendy Banka vytvořte pro každou banku knihu výpisů.
- V možnostech agendy Příkazy založte knihu například „Příkazy – banka”, do které se vystaví platební příkaz přeplatku.
- Ke knihám bankovních výpisů přiřaďte čísla účtů a nastavte automatické předkontace.
- TIP: Transakční poplatky nemají doklad. Pro snadnější identifikaci v nastavení automatických předkontací zvolte předkontaci Bankovní poplatky a nastavte Konstantní symbol.
Přehled kroků importu, párování a úhrad
- Načtení výpisů
- Párování dokladů a importovaných položek
→ Ne vždy se prochází všemi kroky. Podle situace mohou být zobrazena okna:
- Nespárované položky importovaných výpisů
- Problematické položky importovaných výpisů
- Spárované položky importovaných výpisů
2. Průvodce Dokončení úhrad – zpracování uhrazených dokladů
→ Ne vždy se prochází všemi kroky. Podle situace mohou být zobrazena okna:
- Uhrazené zálohy (Vystavit daňové doklady o přijetí platby?)
- Úhrady po splatnosti (Vystavit penalizační faktury za pozdní úhradu?)
- Přeplatky (Vrátit přeplatky příkazem k úhradě?)
- Nedoplatky (Vystavit dobropisy?)
- Nedoplatky záloh (Vystavit úkoly?)
- Uhrazené doklady (Přehled uhrazených dokladů 'bez závad')
- Problematické doklady (Přehled dokladů 'se závadami')
- Přehled dokladů vystavených po úhradě
1. Import výpisů
Průvodce načtením výpisů spustíte z menu Nástroje agendy(Agenda) výběrem příkazu Homebanking – import výpisů...
- Pokud průvodce nespouštíte poprvé, upozorní na rozpracované bankovní výpisy (existují-li; obr. 1).
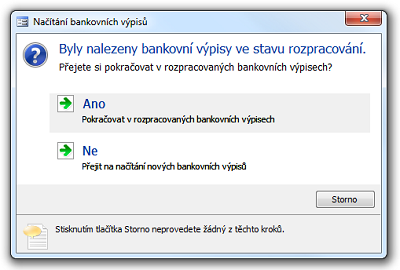
Obrázek 1: Okno Načítání bankovních výpisů.
- Jestliže neexistují rozpracované výpisy, v okně Import výpisů vyberete profil, pomocí kterého chcete načíst nové výpisy (obr. 2).
- Pokračujte klepnutím na Další.
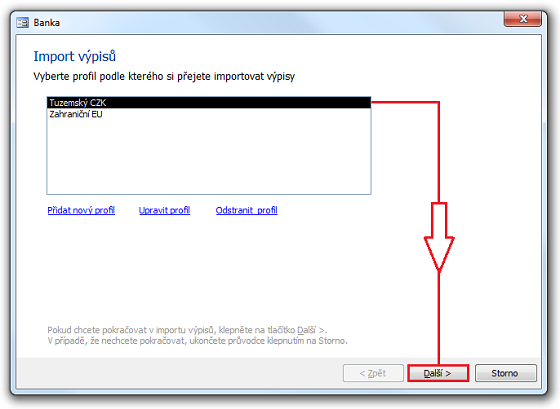
Obrázek 2: Průvodce importem výpisů a výběr profilu.
- Pro zahájení stahování výpisů z banky klepněte na tlačítko Stáhnout výpisy (obr. 3).
- Vario spustí program, který je definovaný v poli Komunikační program.
- Po zadání přihlašovacích údajů do homebankingu výpisy uložíte do určené složky.
- Průvodce ohlásí načtené výpisy (nové, ještě nezpracované; obr. 3).
- Pokud výpisy stahujete odděleně a v nastavení profilu výpisu máte definovanou složku pro ukládání, přechodem do tohoto kroku průvodce se výpisy ze složky načtou automaticky.
- Jestliže složku pro ukládání stažených výpisů z banky nemáte nastavenou, klepněte na tlačítko Procházet… a zadejte k souborům výpisů cestu.
- Klepněte na tlačítko Další.
- Vario načte výpisy.
- Poznámka 1: Při načítání výpisů probíhá kontrola pořadového čísla výpisu proti pořadovému číslu dokladu. Kontrola je nastavena tak, aby kontrolovala čísla výpisů v homebankingu seřazená vzestupně. Pokud takto řazené nejsou, upozorní kontrola na nesoulad čísel.
- Poznámka 2: PlugIn (definovaný v profilu) nejdříve převede soubor výpisu do XML formátu, který je jednotným standardem pro celé Vario a obsahuje hlavičku a položky výpisu. Pokud si dokážete tento soubor opatřit, např. pomocí transformace, můžete jej načítat i přímo (dialog Nastavení profilu výpisu, pole Banka, položka Vario).
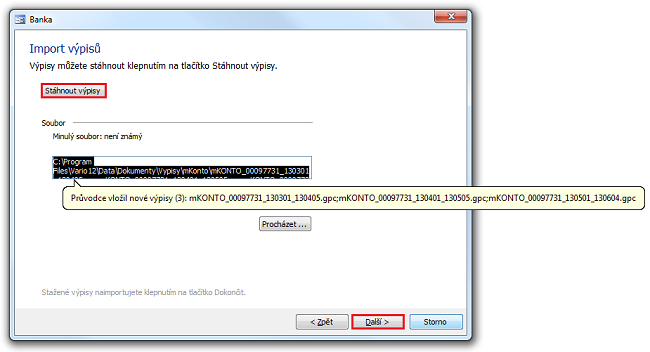
Obrázek 3: Průvodce importem výpisů a stažení výpisů.
- Vario načetlo výpisy.
- Pokud nemáte ve Variu pro načítaný účet přiřazenou knihu bankovních výpisů, systém zobrazí dialog Neznámý účet (obr. 4).
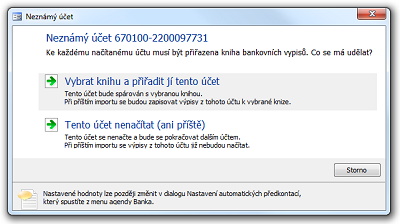
Obrázek 4: Dialog Neznámý účet.
- Proběhne párování dokladů a importovaných položek.
- Průvodce importem zobrazí položky načteného výpisu.
- Jestliže se některou z položek nepodařilo spárovat s doklady Varia, otevře se v dalším kroku jako první okno Nespárované položky importovaných výpisů (obr. 5).
- Řiďte se instrukcemi nad tabulkou položek výpisů.
- Pokud se podařilo spárovat všechny, objeví se okno Spárované položky importovaných výpisů (viz níže).
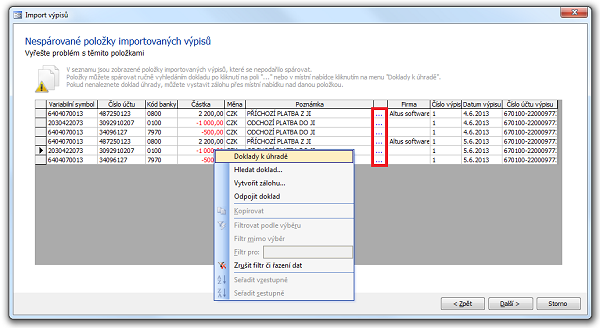
Obrázek 5: Dialog průvodce Nespárované položky importovaných výpisů.
- Voličem záznamů
 vyberete položku.
vyberete položku. - V položce klepněte na tlačítko
 nebo z místní nabídky nad položkou vyberete příkaz Doklady k úhradě.
nebo z místní nabídky nad položkou vyberete příkaz Doklady k úhradě. - V okně Výběr dokladu k úhradě (obr. 6) lze vyhledávat doklady, které se průvodci importem výpisů nepodařilo automaticky spárovat s platbami na výpisu.
- V okně se zobrazí seznam dokladů, které pravděpodobně patří k platbě.
- Funkce vyhledává doklady podle čísla účtu, variabilního symbolu a částky v korunách. Bere se v úvahu cizí měna a v seznamu pravděpodobných dokladů se v případě plateb v cizí měně zobrazují částky v měně.
- Vybranou položku výpisu můžete také spárovat vyhledáním libovolného dokladu příkazem místní nabídky Hledat doklad... (obr. 5).
- Výběrem příkazu místní nabídky Vytvořit zálohu… (obr. 5) můžete pro vybranou příchozí nebo odchozí platbu vystavit zálohu.
- V okně Nespárované položky importovaných výpisů pokračujte tlačítkem Další (obr. 5).
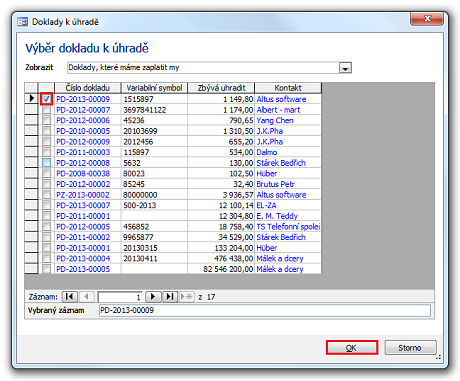
Obrázek 6: Okno Výběr dokladu k úhradě. Pomocí místní nabídky lze položky např. filtrovat a řadit, pro numerická pole vyvolat funkci Rychlý součet, v okně skrývat nebo zobrazovat skryté sloupce.
- Okno Problematické položky importovaných výpisů zobrazuje položky, které průvodce sice přiřadil k dokladům, ale některé údaje nesouhlasí (přeplatky, nedoplatky). Řiďte se instrukcemi nad tabulkou položek (obr. 7).
- Barevné označení problematických údajů ve sloupcích Číslo účtu (Kód banky) a Částka je rozlišeno. Varování v každém ze sloupců používá jinou barvu (viz barevná legenda).
- Částečné úhrady podle platebního kalendáře se zobrazují jako správně spárované úhrady.
- Připojený doklad
 odpojíte pomocí funkce místní nabídky Odpojit doklad, více
odpojíte pomocí funkce místní nabídky Odpojit doklad, více  vybraných dokladů tlačítkem Odpojit vybrané doklady.
vybraných dokladů tlačítkem Odpojit vybrané doklady. - Jestliže jste si jisti, že položka importovaného výpisu spárovaná s dokladem je přes upozornění v pořádku, vyberte
 položku a klepněte na tlačítko Potvrdit vybrané doklady. Položka bude přesunuta mezi neproblematické. V opačném případě doklad odpojte.
položku a klepněte na tlačítko Potvrdit vybrané doklady. Položka bude přesunuta mezi neproblematické. V opačném případě doklad odpojte.
- Jestliže zatržítkem nevyberete ani jednu položku a klepnete na tlačítko Další, v kroku zpracování uhrazených dokladů průvodce otevře okno Problematické doklady s přehledem dokladů se závadami (např. přeplatky, nedoplatky).
- Nesrovnalosti položky v kursových a finančních rozdílech úhrady vyřešíte v okně Kursové a finanční rozdíly úhrady (obr. 8) funkcí tlačítka
 (obr. 7).
(obr. 7).
- Přečtěte si prosím podrobnosti v dokumentu Kursové a finanční rozdíly úhrady.
- Pokračujte tlačítkem Další.
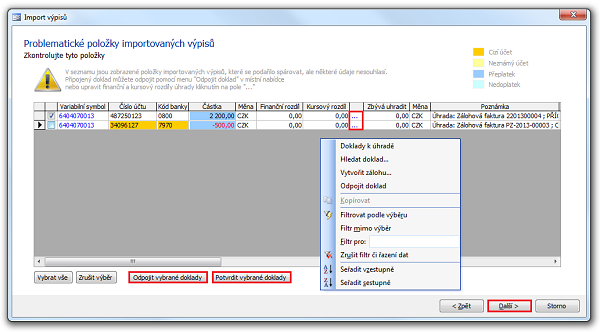
Obrázek 7: Dialog Problematické položky importovaných výpisů.
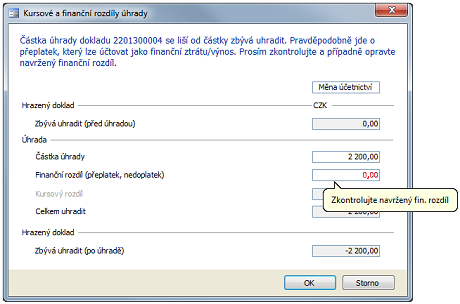
Obrázek 8: Dialog Kursové a finanční rozdíly úhrady.
- Okno průvodce Spárované položky importovaných výpisů (obr. 9) může průvodce zobrazit hned jako první v pořadí (po načtení položek výpisů).
- Průvodce zobrazí položky importovaných výpisů, u kterých nebyly zjištěny žádné problémy, tj. položky se podařilo spárovat (např. se zálohami).
- Identifikátory spárovaných dokladů se vypisují ve sloupci Související doklad.
- Řiďte se instrukcemi nad tabulkou položek.
- Pokračujte tlačítkem Další.
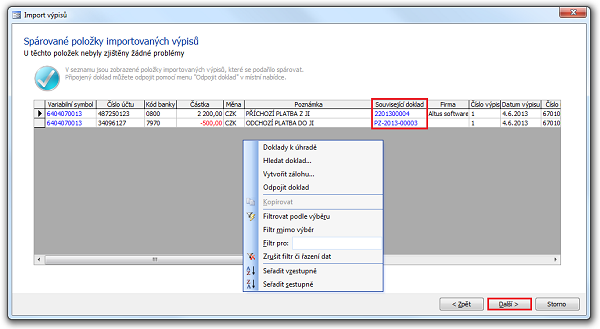
Obrázek 9: Dialog průvodce Spárované položky importovaných výpisů.
V posledním okně průvodce importem výpisů (obr. 10) rozhodněte, jestli:
- Zatržítkem
 Uhradit vložené doklady zajistíte okamžité uhrazení bankovního výpisu (není nutné procházet jednotlivé položky výpisu).
Uhradit vložené doklady zajistíte okamžité uhrazení bankovního výpisu (není nutné procházet jednotlivé položky výpisu). - Zatržením
 Po dokončení otevřít výpis Vario otevře doklad bankovní výpis ke kontrole.
Po dokončení otevřít výpis Vario otevře doklad bankovní výpis ke kontrole.
Další postup nápovědy předpokládá zatržení obou voleb.
- Klepněte na tlačítko Dokončit.
- Průvodce importem výpisů je ukončen.
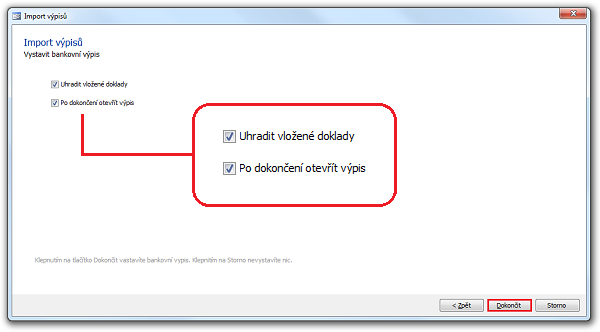
Obrázek 10: Poslední krok průvodce importem výpisů a volby k vystavení bankovního výpisu.
2. Dokončení úhrad – zpracování uhrazených dokladů
Pokud jste v okně průvodce importem výpisů vybrali  Uhradit vložené doklady, spustí se průvodce dokončení úhrad.
Uhradit vložené doklady, spustí se průvodce dokončení úhrad.
Jestliže jste během párování dokladů vytvořili například zálohové faktury, zobrazí se bezprostředně po uzavření průvodce importem dokladů průvodce Dokončení úhrad – Uhrazené zálohy (obr. 11).
- Rozhodněte, zda vystavit daňové doklady o přijetí platby
 (viz DDoPP) a nebo vytvořit
(viz DDoPP) a nebo vytvořit  úkol k zálohové faktuře.
úkol k zálohové faktuře. - Věnujte též pozornost odstavci Kontrola odvedené DPH při vystavení daňového dokladu o přijetí platby.
- Klepněte na tlačítko Další.
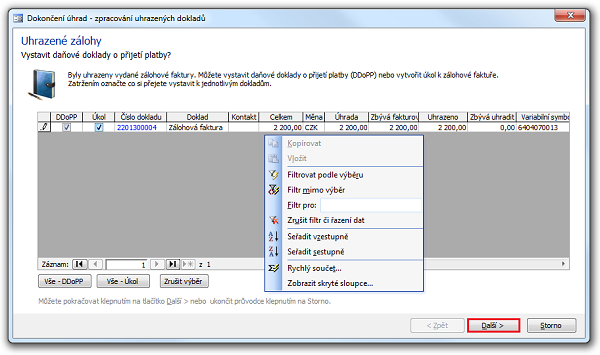
Obrázek 11: Dialog Dokončení úhrad – zpracování uhrazených dokladů.
- Pokud se při úhradě vyskytly přeplatky, otevře se dialog průvodce Dokončení úhrad – Přeplatky (obr. 12).
- Rozhodněte, zda-li vystavíte
 příkaz pro vrácení přeplatku a nebo si uložíte
příkaz pro vrácení přeplatku a nebo si uložíte  problém do úkolů.
problém do úkolů. - Klepněte na tlačítko Další.
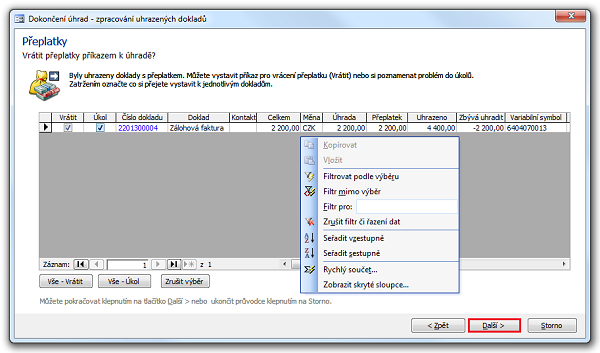
Obrázek 12: Dialog Dokončení úhrad – Přeplatky.
- Dialog Dokončení úhrad – zpracování uhrazených dokladů zobrazí uhrazené doklady, u kterých nebyl zaznamenán žádný problém (obr. 13).
- Zatržením
 vyberete doklady, ke kterým systém vystaví úkol.
vyberete doklady, ke kterým systém vystaví úkol. - Klepněte na tlačítko Dokončit.
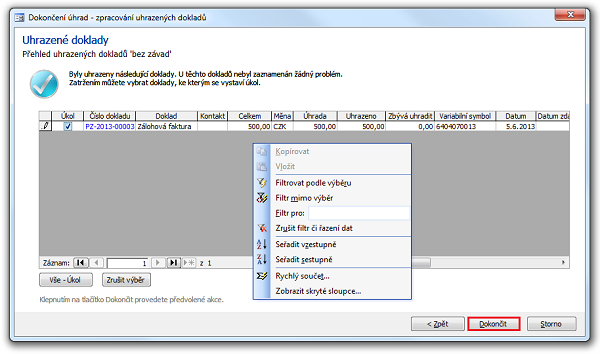
Obrázek 13: Dialog Dokončení úhrad – zpracování uhrazených dokladů.
- Otevře se doklad Bankovní výpis a následně okno Přehled dokladů vystavených po úhradě (obr. 14).
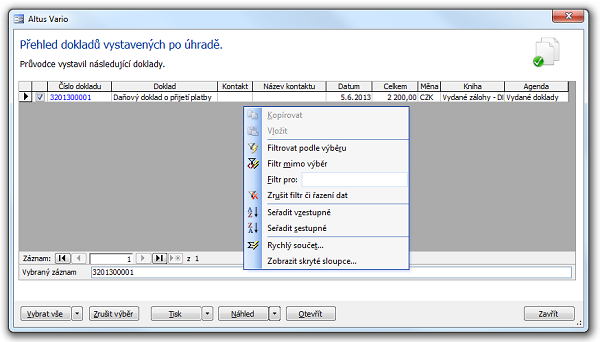
Obrázek 14: Okno Přehled dokladů vystavených po úhradě.
- Vystavení DDoPP pomocí Průvodce dokončením úhrady (Banka)
- Import avíz bankovních výpisů
- Dvě knihy, společné číslo účtu a různá měna (multiměnový účet)
Související dokumenty
- Formát importu výpisu pro Homebanking KB
- Import výpisu z internetového bankovnictví Citibank Europe plc, organizační složka
- Finanční a kursové rozdíly úhrady
- Přepočet částky nebo kurzu úhrady
- Kontroly v bankovních výpisech
- Nastavení profilu výpisu
- Zaevidování jednotlivého výpisu
- Podporované formáty Homebankingu
- Banka (FAQ)
