Příklad nastavení Akce pro fakturu vydanou
Příklad „akce” pro fakturu v agendě Vydané doklady
Příklad popisuje vytvoření akce, která:
- při založení nového dokladu (faktury vydané) v agendě Vydané doklady signalizuje kontrolu dokladu a další definované stavy Akcí dle jejich pořadí,
- současně vystaví úkol do agendy Úkoly,
- odešle e-mail odběrateli,
- vystavená faktura se zobrazí před tiskem v náhledu,
- automaticky se spustí doplněk Správce databáze.
| Nastavení 1. akce "Zkontrolovat" |
V agendě Vydané doklady otevřete dialog Možnosti Vario a v levé části dialogu klepněte na položku Akce pro povolený záznam Faktura (cesta: Moduly: Vydané doklady / Agendy: Vydané doklady / Knihy: Vydané faktury a dobropisy / Povolené záznamy / Faktura / Akce) - viz obrázky.
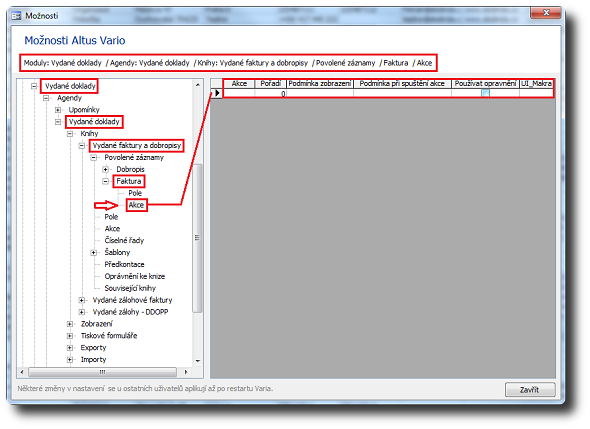
V pravé části dialogu, do pole sloupce Akce, zapište pojmenování akce, – v tomto případě "Zkontrolovat". Text přechodem na jiné pole "zmodrá" – na modrý identifikátor poklepejte. Otevře se dialog Možnosti akce.
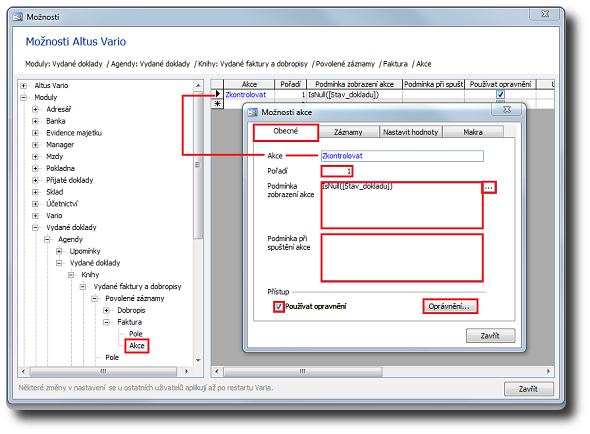
Nastavení pro tento příklad (typ záznamu) Faktura:
| |
Akce | Zkontrolovat |
| Pořadí | 1 | |
| Podmínka zobrazení akce | IsNull([Stav_dokladu]) | |
| Podmínka při spuštění akce | Nevyplňujte | |
| Používat oprávnění | Nezaškrtávat |
Dialog Možnosti akce
| Karta Obecné |
| Akce | Název akce | Identifikátor akce. |
| Pořadí | Pořadí akce v procesu | Seznam akcí, seřazený podle zvoleného pořadí, se nabídne v detailu souvisejícího záznamu vedle pole Akce pod tlačítkem Spustit jinou akci. |
| Podmínka zobrazení akce | Podmínka pro spuštění akce | Klepnutím na tlačítko  otevřete dialog Vzory podmínek pro akci (obrázek níže) a ze seznamu vyberte podmínku, při jejímž splnění se tato akce objeví nad záznamem. Jestliže vyberete podmínek více, spojí se logickým operátotem AND. Po odsouhlasení výběru tlačítkem OK můžete podmínku a operátor na kartě Obecné upravit. otevřete dialog Vzory podmínek pro akci (obrázek níže) a ze seznamu vyberte podmínku, při jejímž splnění se tato akce objeví nad záznamem. Jestliže vyberete podmínek více, spojí se logickým operátotem AND. Po odsouhlasení výběru tlačítkem OK můžete podmínku a operátor na kartě Obecné upravit. |
| Podmínka při spuštění akce | Podmínka se vyhodnocuje po vybrání akce, ale ještě před jejím provedením. | Příklad použití: dotaz, zda opravdu zvolenou akci provést. Výraz na zobrazení dotazu : vario.pomucky.ChooseMessage(0,2,"?:Opravdu vytvořit novou zakázku ?") = 1 |
| Používat oprávnění | Umožnit definici oprávnění pro pole | Pokud oprávnění povolíte zatržítkem  , tlačítkem Oprávnění... vyvoláte dialog Oprávnění, kde povolíte nebo odepřete úpravy a spouštění této akce uživatelům nebo skupině. , tlačítkem Oprávnění... vyvoláte dialog Oprávnění, kde povolíte nebo odepřete úpravy a spouštění této akce uživatelům nebo skupině. |
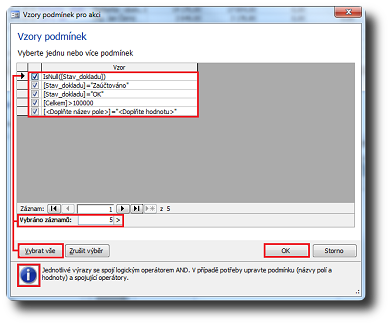
| Karta Záznamy |
Na kartě Záznamy naleznete dva náhledy: Záznamy a XML.
Náhled Záznamy
 Zapsat záznam do deníku Zapsat záznam do deníku |
Splněním podmínky akce uloží záznam události. |
 Vytvořit úkol Vytvořit úkol |
Splněním podmínky akce vytvoří úkol. |
 Poslat e-mail Poslat e-mail |
Splněním podmínky akce odešle e-mail. |
V náhledu Záznamy, v poli sloupce Pořadí zapište č. 1 a v poli sloupce Záznam vyberte typ záznamu z nabídky  – v tomto případě "Vytvořit úkol". Text "zmodrá" – na modrý identifikátor poklepejte. Otevře se dialog Hodnoty záznamu.
– v tomto případě "Vytvořit úkol". Text "zmodrá" – na modrý identifikátor poklepejte. Otevře se dialog Hodnoty záznamu.
Zatržítkem  v poli sloupce Interaktivní ke zvolené akci povolíte zobrazení detailu vystavovaného záznamu do agend Deník, Úkoly nebo se otevře dialog pro odeslání e-mailu.
v poli sloupce Interaktivní ke zvolené akci povolíte zobrazení detailu vystavovaného záznamu do agend Deník, Úkoly nebo se otevře dialog pro odeslání e-mailu.
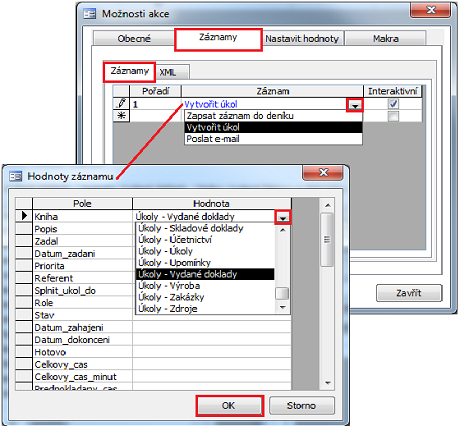
Dialog Hodnoty záznamu
V tomto dialogu upřesníte v seznamu polí hodnoty ukládané při:
| Vytvoření Úkolu | nebo | Záznamu do Deníku událostí | nebo | Odeslání e-mailu |
Nastavení pro tento příklad (typ záznamu) Faktura:
|
Kniha Úkoly
|
Vydané doklady (nastaví se automaticky).
|
|
|
Popis
|
Zkontrolovat fakturu
|
|
|
Zadal
|
Neměňte, neboť =CurrentUser() je výchozí uživatel.
|
|
|
Referent
|
Vyberte z nabídky
 uživatele, kterému je úkol určen. uživatele, kterému je úkol určen. |
Dialog potvrďte tlačítkem OK.
Náhled XML
Definice z náhledu Záznam jsou zde zobrazeny ve formátu XML. Úpravy doporučujeme jen uživatelům znalým formátu XML.
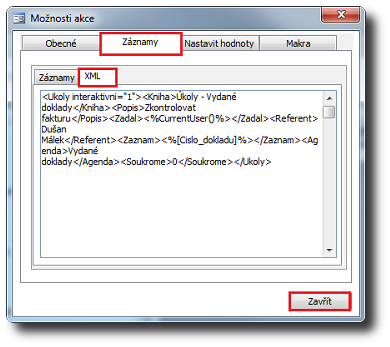
| Karta Nastavit hodnoty |
Po provedení akce zde určete, co chcete nastavit v záznamu, na kterém byla akce spuštěna.
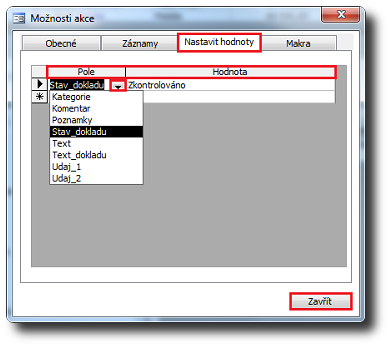
Nastavení pro tento příklad (typ záznamu) Faktura:
|
Pole
|
Z nabídky
 vyberte položku Stav_dokladu vyberte položku Stav_dokladu |
|
|
Hodnota
|
Zkontrolováno
|
| Karta Makra |
Po klepnutí na tlačítko Vložit... se otevře dialog UI makra akce, kde zadáte posloupnost (dostupných) příkazů, které jsou volány během akce.
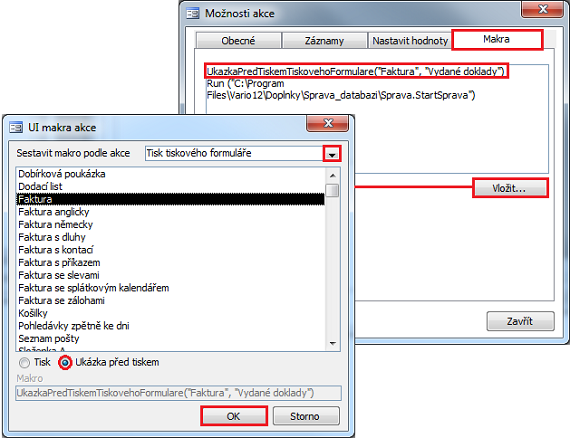
Z nabídky pole Sestavit makro podle akce vyberte akci a v podokně výběr upřesněte. Dialog potvrďte tlačítkem OK.
Poznámka ke spouštění doplňku v Akcích.
Pro spuštění doplňku s kontrolou oprávnění použijte funkci SpustitDoplnek(“Název doplňku”)
Například: SpustitDoplnek("Správce databáze")
| Nastavení na kartách dialogu Možnosti akce uložíte tlačítkem Zavřít. |
Změna typu dokladu
Pomocí akcí nelze přímo nastavit změnu pole Doklad. Pokud má akce změnit doklad (např. Nabídku na Zakázku) je možné použít funkci ZmenitNazevDokladuPomociAkce("Zakázka"), která se zadá do maker akce.
| Nastavení 2. akce "Odeslat" |
Při nejasnostech porovnejte s výše uvedeným postupem.
| Karta Obecné |
V pravé části dialogu, do pole sloupce Akce, zapište pojmenování akce, – v tomto případě "Odeslat". Text přechodem na jiné pole "zmodrá" – na modrý identifikátor poklepejte. Otevře se dialog Možnosti akce.
Nastavení pro tento příklad (typ záznamu) Faktura:
| |
Akce | Odeslat |
| Pořadí | 2 | |
| Podmínka zobrazení akce | Vyberte  [Stav_dokladu]="Zaúčtováno" a potvrďte OK. Text v uvozovkách nahraďte hodnotou Zkontrolováno, takže výsledná podoba podmínky bude [Stav_dokladu]="Zkontrolováno" [Stav_dokladu]="Zaúčtováno" a potvrďte OK. Text v uvozovkách nahraďte hodnotou Zkontrolováno, takže výsledná podoba podmínky bude [Stav_dokladu]="Zkontrolováno" |
|
| Podmínka při spuštění akce | Nevyplňujte | |
| Používat oprávnění | Nezaškrtávat |
| Karta Záznamy |
V náhledu Záznamy, v poli sloupce Pořadí zapište č. 2 a v poli sloupce Záznam vyberte typ záznamu z nabídky  – v tomto případě "Poslat e-mail". Text "zmodrá" – na modrý identifikátor poklepejte. Otevře se dialog Hodnoty záznamu.
– v tomto případě "Poslat e-mail". Text "zmodrá" – na modrý identifikátor poklepejte. Otevře se dialog Hodnoty záznamu.
Nastavení pro tento příklad (typ záznamu) Faktura:
|
Komu
|
Hodnotu pole =[E_mail] nahraďte platnou e-mailovou adresou, např. odberatel@firma.cz
na kterou bude zkontrolovaný doklad odeslán. Pokud potřebujete, vyplňte pole Kopie a Skryta_kopie.
|
|
|
Předmět
|
Z nabídky
 pole Hodnota vyberte =[Cislo_dokladu] nebo do pole zapište textovou hodnotu "Fakturujeme Vám..." pole Hodnota vyberte =[Cislo_dokladu] nebo do pole zapište textovou hodnotu "Fakturujeme Vám..." |
|
|
Příloha
|
Z nabídky
 pole Hodnota zvolte tiskový formulář (TF), který je k dispozici v agendě, ze které je akce spuštěna. Vyberte "Faktura". TF bude vložen do přílohy ve formátu *.pdf. pole Hodnota zvolte tiskový formulář (TF), který je k dispozici v agendě, ze které je akce spuštěna. Vyberte "Faktura". TF bude vložen do přílohy ve formátu *.pdf. |
|
|
Zpráva
|
Do pole Hodnota zapište text zprávy pro příjemce. Např. "Dobrý den, fakturujeme Vám..." Abyste mohli pohodlně napsat celý text, aktivujte nad tímto textovým polem klávesovou zkratkou Shift+F2 dialog Lupa.
|
| Karta Nastavit hodnoty |
Nastavení pro tento příklad (typ záznamu) Faktura:
|
Pole
|
Z nabídky
 vyberte položku Stav_dokladu vyberte položku Stav_dokladu |
|
|
Hodnota
|
Odesláno
|
| Karta Makra |
Nastavení pro tento příklad (typ záznamu) Faktura:
|
Sestavit makro podle akce
|
Z nabídky
 vyberte položku Tisk tiskového formuláře, v podokně zvolte Faktura a označte vyberte položku Tisk tiskového formuláře, v podokně zvolte Faktura a označte  Ukázka před tiskem. Potvďte tlačítkem OK. Ukázka před tiskem. Potvďte tlačítkem OK. |
|
|
Sestavit makro podle akce
|
Z nabídky
 vyberte položku Spustit doplněk, v podokně zvolte Správce databáze. Potvďte tlačítkem OK. vyberte položku Spustit doplněk, v podokně zvolte Správce databáze. Potvďte tlačítkem OK. |
| Nastavení na kartách dialogu Možnosti akce uložíte tlačítkem Zavřít. |
Nastavení akce pro vydanou fakturu by mělo v dialogu Možnosti Vario vypadat takto:
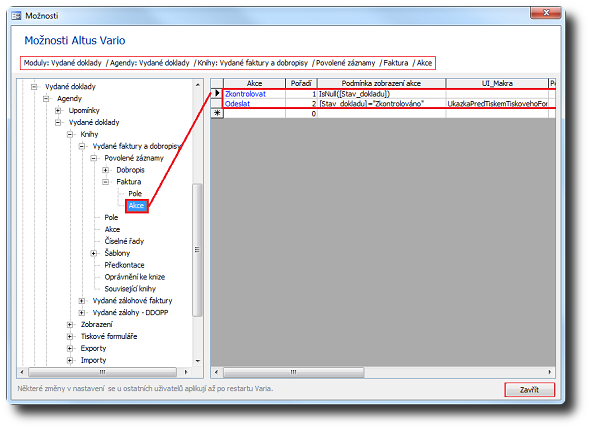
Navazující dokumenty
- Vystavení faktury vydané s definovanou Akcí
- Akce – výpis příkazů z menu Stav
- Popis dialogu Možnosti akce
- Akce Obnovit záznam a Vytvořit nový záznam agendy
Související dokumenty
