Vytvořit Počítaný ceník
Základním předpokladem pro vytvoření počítaného ceníku je existence alespoň jednoho nadřízeného ceníku. Seznam produktů a ceny počítaného ceníku se odvozují od ceníku, který je definován ve vzorcích výpočtu, prvotně však od výchozího ceníku. Počítaný ceník může být odvozen i od více ceníků.
Počítaný ceník nelze vytvořit přes tlačítko Upravit…, které v nabídce karty Ceník nenaleznete. Jediným způsobem, jak tento typ ceníku vytvoříte, je pomocí tlačítka Vzorce výpočtu... V dialogu průvodce Ceník nastavíte vlastnosti počítaného ceníku. Samotný přepočet cen zajišťuje funkce skrytá pod tlačítkem Přepočítat… V dialogu Přepočet ceníků nastavíte parametry přepočtu.
Vlastnosti počítaného ceníku
| Ceník/pole/funkce | Popis |
|---|---|
| Počítaný závislý ceník (podřízený) | Od výchozího odvozujeme ceníky Počítané (Nákupní a Prodejní). Funkce Závislosti ceníků zobrazí dialog Ceníky – struktura s přehlednou stromovou strukturu ceníků výchozích nepočítaných a závislých počítaných. |
| Výchozí ceník (nadřazený) | Výchozí ceník (Nákupní a Prodejní) „leží” ve struktuře ceníků nejvýše. Jestliže změníte výchozí ceník, je VŽDY třeba spustit funkci Přepočítat… (nebo Přepočítat počítané ceníky...). |
| Výpočet ceny | Každý ceník může obsahovat více cen, které jsou platné v období od-do. Každé období obsahuje vlastní seznam produktů s cenami. |
| Období platnosti cen | Platnost ceníku (Nákupní, Prodejní) v tabulce dialogu Ceník (Agenda/Ceníky...) zobrazíte kliknutím na  vlevo od názvu ceníku (dialog Ceník, karta Nákupní, Prodejní). Jestliže se nově přidaná platnost od-do nezobrazila, uzavřete dialog a opět jej otevřete (Agenda/Ceníky…). vlevo od názvu ceníku (dialog Ceník, karta Nákupní, Prodejní). Jestliže se nově přidaná platnost od-do nezobrazila, uzavřete dialog a opět jej otevřete (Agenda/Ceníky…). |
Založit nový ceník, nebo upravit stávající ceník, můžete:
- Z menu agend Sklad a Katalog Nástroje agendy(Agenda)/Ceníky…
- V záznamu kontaktu agendy Adresář na kartě Obchodní v poli Ceník prodejní-nákupní poklepáním na

- Dodatečně na dokladu (Zakázka, Faktura) kliknutím na modrý identifikátor kontaktu a definicí ceníku přes detail záznamu kontaktu na kartě Obchodní.
- Na položce dokladu pomocí funkce Ceny… z místní nabídky zobrazíte dialogové okno Ceníkové ceny zobrazující seznam definovaných ceníků.
Příklad vytvoření (prodejního) počítaného ceníku
Situace: Nový dodavatel vám přivezl zboží, které jste naskladnili do příslušných knih agend Sklad a Katalog. Do katalogových karet jste zapsali aktuální ceny nákupní a ceny prodejní, které budou platit například 1 měsíc nebo jen do příští dodávky (při příjmu se změní cena, nebo dodavatel bude pravidelně dopředu zasílat aktuální ceník). K tomuto dodavateli jste vytvořili výchozí nákupní ceník s platností Od-Do 1 měsíc, který bude obsahovat prvotní produkty a ceny (v Kč). Od výchozího ceníku (nadřazeného) chcete každý měsíc odvozovat počítaný prodejní ceník (podřízený) pro různé kategorie odběratelů, ve kterém stanovíte platnost, můžete v něm aktualizovat seznam produktů, prodejní ceny a definovat množstevní slevy.
Obrázky v dokumentu jsou ilustrační, neslouží jako závazný příklad nastavení a mohou být kdykoli bez ohlášení revidovány.
Text příkladu...
1. Přečtěte si dokumenty:
2. Otevřete dialog Ceníky.
- Klikněte na kartu Prodejní. Jestliže vytváříte ceník poprvé, tabulka je prázdná, neobsahuje žádný záznam.
- Do pole sloupce Ceník (do prvního řádku sloupce Ceník) zapište název nově vytvářeného ceníku podle doporučení v dokumentu Dialog Ceníky a detail Ceníku.
- Přesuňte se na další libovolné pole.
- Nic dalšího nevyplňujte.
3. Poklepejte na identifikátor (název) ceníku. Otevřete detail vytvářeného ceníku na kartě Obecné.
4. V poli Ceník – (název ceníku) se automaticky doplnil název.
- V poli Typ ceníku, podle nastavení v kroku 2, je nastaven typ ceníku
 Prodejní.
Prodejní. - Jestliže máte dopředu definované kategorie cen, vyberte požadovanou kategorii z nabídky
 pole Kategorie cen. Pokude ne, kliknutím na
pole Kategorie cen. Pokude ne, kliknutím na  vyvoláte dialog Kategorie cen, ve kterém kategorie definujete.
vyvoláte dialog Kategorie cen, ve kterém kategorie definujete. - Pokud obchodujete v Kč, pole Měna ceníku nechte prázdné, v opačném případě měnu vyberte z nabídky.
- Zaškrtněte
 Ceny včetně DPH, jestliže chcete ceníkové ceny uvádět včetně DPH.
Ceny včetně DPH, jestliže chcete ceníkové ceny uvádět včetně DPH. - Ceník s DPH a sazba DPH v položce dokladu:
- V sekci Počítaný ceník označte volbu
 Počítaný ceník – seznam produktů a ceny jsou odvozené z jiných ceníků.
Počítaný ceník – seznam produktů a ceny jsou odvozené z jiných ceníků. - Nastavte oprávnění k ceníku.
- Klikněte na tlačítko Vzorce výpočtu…
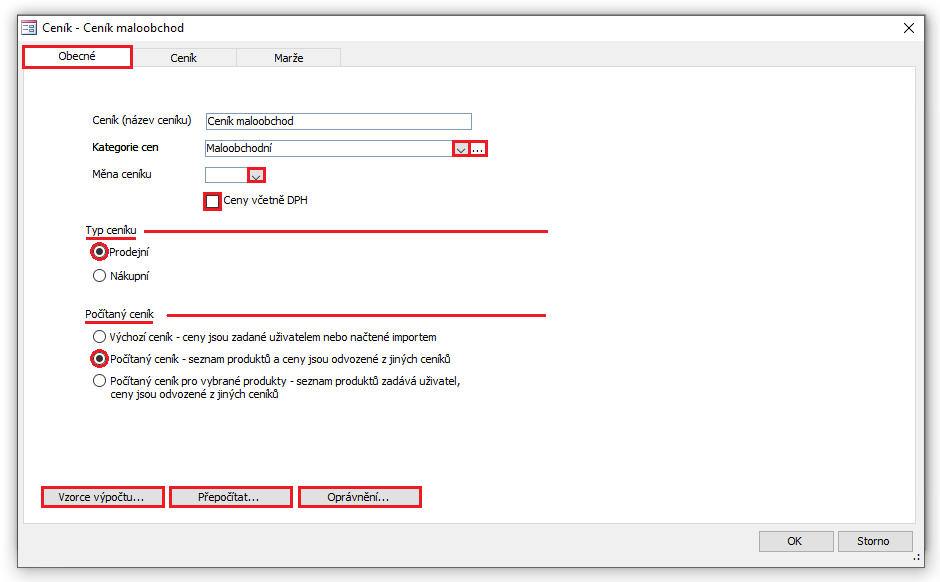
Následuje naplnění ceníku: daty, produkty, cenami a jejich zaokrouhlením (každé okno dialogu poskytuje nezbytné informace).
5. V dialogovém okně Ceník – Přepočet ceníku – Počítaný ceník definujete:
- z jakých ceníků se bude ceník vytvářet, tzn. odkud budou načteny produkty
- a odkud se vypočítají ceny.
- Klepněte na tlačítko Detail.
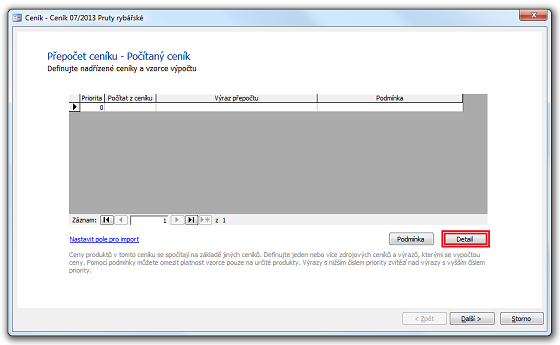
- Klepnutím na tlačítko Detail získáte souhrnný přehled o nastavených hodnotách k vybranému ceníku. Hodnoty zde můžete editovat na jednom místě.
- Nápověda je zobrazena pro pole, ve kterém je umístěn kurzor.
- Klepnutím na tlačítko Přehled se můžete vrátit zpět do tabulkového zobrazení (do seznamu nadřízených ceníků).
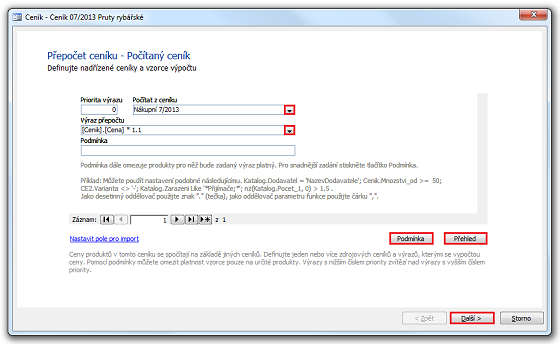
Priorita výrazu
- Věnujte pozornost prioritě výrazu. Hodnota určuje pořadí, ve kterém budou výrazy vyhodnoceny. Nejdříve budou vyhodnoceny výrazy s vyšší hodnotou priority výrazu. Tzn., že při nastavení priority jednotlivých výrazů na hodnoty 1, 2, 3 se postupně provede přepočet podle vzorců s prioritou 3, 2, 1.
Počítat z ceníku
- Z nabídky pole Počítat z ceníku
 vyberte jeden nebo více zdrojových (nadřízených) ceníků.
vyberte jeden nebo více zdrojových (nadřízených) ceníků.
Výraz přepočtu
- Povinně pro každý ceník musíte z nabídky zvolit (nebo zapsat nový) vzorec přepočtu v poli Výraz přepočtu. Jestliže zapisujete vlastní výraz přepočtu, jako desetinný oddělovač použijte znak "." (desetinná tečka) - například [Cena] * 1.15. Jako oddělovač parametrů funkcí použijte čárku "," - například iif([Cena]<100,10,20)
- Pro SQL výraz přepočtu lze použít v podstatě všechny výrazy, které jsou povolené v SQL dotazech. Při definici výrazu přepočtu je potřeba brát v potaz, nad jakým typem databáze bude přepočet probíhat. Obecné aritmetické výrazy mají univerzální platnost jak na souborové databázi, tak SQL serveru, ale např. znak mocniny ^ není na SQL serveru podporován. Funkce Nz() je v případě SQL serveru automaticky přeložena na IsNull(). Vede-li výraz přepočtu k nulové ceně, je místo něj použita cena ze zdrojového ceníku.
- Jestliže chcete (z vybraného ceníku) omezit výběr produktů pouze od určitého dodavatele, poklepejte do pole sloupce Podmínka (nebo použijte tlačítko) a zadejte podmínky výrazu (například dle nápovědy v okně).
- Vario automaticky kontroluje, zda-li zadání Podmínky k výrazu a Výraz přepočtu jsou v pořádku. Kontrola například oznámí, že se liší měna ceníků nebo volba DPH (výchozí versus počítaný).
Nastavit pole pro import
- Při vytváření ceníku na základě jiného ceníku lze vybrat, které údaje se budou přenášet ze zdrojového do cílového ceníku. Popis funkce naleznete v dokumentu Volba údajů kopírovaných mezi ceníky.
Máte-li vše nastaveno, klikněte na tlačítko Další.
6. Určete zaokrouhlení od nejnižších částek po nejvyšší.
- Hodnotu, na kterou se zaokrouhlí ceny ve vytvářeném ceníku u produktů, vyberete z nabídky pole zaokrouhlit na
 nebo zápisem hodnot z numerické klávesnice.
nebo zápisem hodnot z numerické klávesnice. - Klikněte na tlačítko Dokončit.
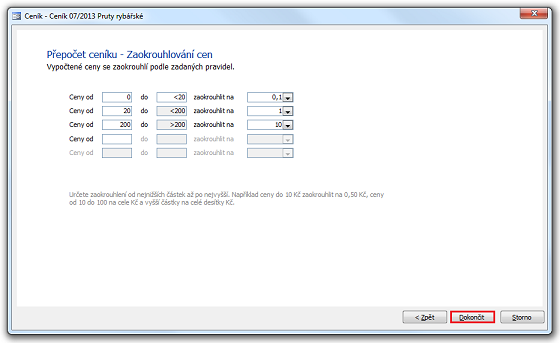
7. Po klepnutí na tlačítko Dokončit ještě potvrdíte okno s informací o novém nastavení vlastností počítaného ceníku.
- Klepněte na tlačítko OK.
- Průvodce byl ukončen. Jste zpět na kartě Obecné detailu podřízeného počítaného ceníku.
- Karta Ceník teď obsahuje seznam produktů.
- Okna Ceník a Ceníky uložte a uzavřete klepnutím na tlačítka OK.
Přepočet ceníků
8. Přepočet cen v počítaném ceníku zajišťuje funkce Přepočítat...
- Jestliže z nějakého důvodu potřebujete ceny změnit, klikněte na tlačítko Přepočítat… (viz obrázek bod 4).
- V dialogu Přepočet ceníků vyberte ceníky, které chcete přepočítat.
- Ceníky vyberete ručně nebo podle závislosti na nepočítaných cenících.
- Pomocí tohoto dokumentu vytváříte první počítaný ceník. Bude tedy v nabídce jediný - vyberete jej vlevo pod nápisem Počítané ceníky zaškrtnutím
 .
. - V budoucnosti můžete mít ceníků více. Aby bylo jasné, který ceník je výchozí (nadřazený) a který závislý (podřízený), klikněte na tlačítko Závislosti ceníků.
- Zobrazíte dialog Ceníky-struktura (Výběr závislých ceníků) s přehlednou stromovou strukturou ceníků výchozích nepočítaných a závislých počítaných.
- Označte
 výchozí ceník, jehož
výchozí ceník, jehož  závislé ceníky chcete vybrat.
závislé ceníky chcete vybrat. - Dialog potvrďte OK a vlevo zaškrtněte jen ty ceníky, které chcete přepočítat.
V okně Přepočet ceníků klikněte na tlačítko Další.
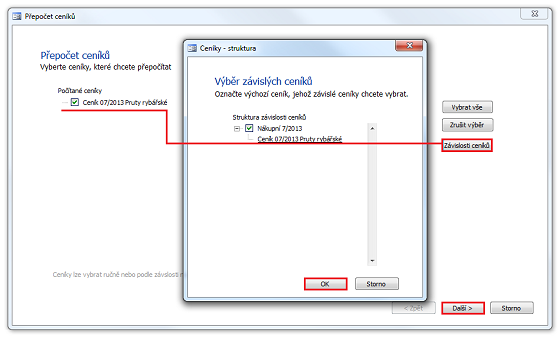
9. Zadejte parametry přepočtu.
- Čtěte nápovědu v tomto okně.
Z nadřazených ceníků vybrat produkty a ceny platné k datu
 vyberte, k jakému datu jsou platné ceny z ceníků, ze kterých je vytvářený počítaný ceník počítán.
vyberte, k jakému datu jsou platné ceny z ceníků, ze kterých je vytvářený počítaný ceník počítán.
V podřízeném ceníku přidat nové ceny do období
 v podřízeném ceníku vytvořte nové období platnosti.
v podřízeném ceníku vytvořte nové období platnosti.
Klikněte na tlačítko Přepočítat.
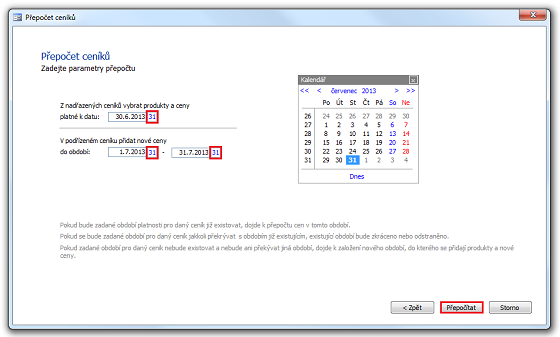
10. Proběhne přepočet (vytvoří se nová platnost).
- Průvodce byl ukončen.
- Jste zpět v detailu ceníku na kartě Obecné.
- Klikněte na kartu Ceník.
Tabulka obsahuje výčet produktů od všech dodavatelů, což není na škodu. Když je ceník použit na dokladech, využije on i vy produkty pouze od konkrétního dodavatele. Pokud jste zadali podmínku "Omezit výběr produktů pouze od určitého Dodavatele" (viz krok 5), pouze produkty tohoto dodavatele mají uvedenou cenu.
Jestliže požadujete, aby vytvořený ceník obsahoval produkty pouze konkrétního dodavatele, postupujte takto:
- V tabulce produktů na kartě Ceník označíte pole s názvem požadovaného dodavatele.
- Nad tímto polem z místní nabídky zvolíte Filtr mimo výběr.
- V tabulce označíte všechny produkty klávesovou zkratkou Ctrl+A a stisknete klávesu Delete.
- Systém vás informuje o trvalém odstranění konkrétního počtu záznamů.
- Potvrďte Ano.
- V tabulce vyvolejte místní nabídku a zvolte položku Zrušit filtr či řazení dat.
Všimněte si, že:
- V horní části, v poli Ceny platné se zobrazuje datum platnosti ceníku Od-Do.
- Tabulka produktů zobrazuje v jednotlivých polích informace o produktu totožné jako v katalogové a skladové kartě.
- Navíc je zde sloupec Množství od. Vyplněním tohoto pole u produktu docílíte platnost ceny až při stanoveném a vyšším množství odběru (na dokladu při nákupu nebo prodeji).
- V tabulce můžete záznamy přidávat, odstraňovat, ale i řadit a filtrovat pomocí místní nabídky. Pro numerická pole lze vyvolat funkci Rychlý součet, v okně skrývat nebo zobrazovat skryté sloupce.
Detail Ceníku uložíte a uzavřete tlačítkem OK.
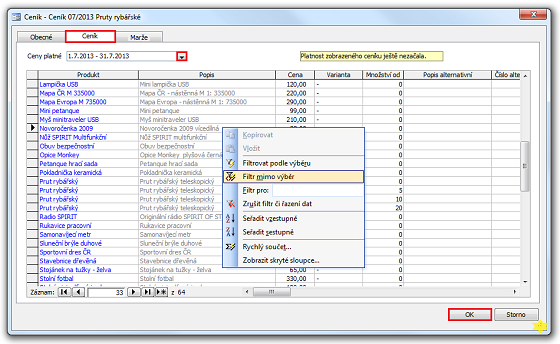
11. Následující měsíc potřebujete tento počítaný ceník přepočítat (aktualizovat):
Změna definovaných nadřízených ceníků a vzorců výpočtů
- Otevřete ceník (Nástroje agendy(Agenda)/Ceníky…), vyberte jej poklepáním a na kartě Obecné klikněte na tlačítko Vzorce výpočtu…
- Další postup včetně změn, které chcete uplatnit, je shodný s kroky popsanými výše (od kroku 5).
Přepočet cen (výchozí nadřízený ceník se změnil) a přidání nového období platnosti cen
- Otevřete dialog Ceník (Nástroje agendy(Agenda)/Ceníky…), zvolíte kartu Nákupní nebo Prodejní a označíte ceník. Klikněte na tlačítko Přepočítat počítané ceníky…
nebo
- Poklepáním na modrý identifikátor ceníku otevřete jeho detail a na kartě Obecné kliknete na tlačítko Přepočítat…
- Další postup včetně změn, které chcete uplatnit, je shodný s kroky popsanými výše (od kroku 7). Nové období platnosti cen naleznete na kartě Ceník v nabídce pole
 Ceny platné.
Ceny platné.
Poznámka
- Při vytvoření nového ceníku (nebo úpravách ceníku, který nemá žádné položky) se zobrazí pole Ceny platné od-do pro zadání platnosti ceníku. Díky tomu není nutné kvůli inicializaci platností procházet průvodce přepočtem. Stačí zadat datum od-do a vkládat produkty.
- Pokud ceník obsahuje alespoň jednu položku, zobrazí se seznam použitých období a změnu období lze provést jen průvodcem (tlačítko Upravit…).
Související dokumenty
