Prodej ze skladu Mobilní skladník (Rozšíření skladu)
Obrázky v dokumentu jsou ilustrační, neslouží jako závazný příklad nastavení a mohou být kdykoli bez ohlášení revidovány.
Scénář Prodej ze skladu (Mobilní skladník)
Modul Rozšíření skladu a čtečky čárových kódů usnadní práci i v provozech, kde je sklad spojený s prodejnou nebo kde je možné nakoupit zboží přímo ve skladu. Scénář předpokládá, že zákazník přijede na takovouto provozovnu a nemá žádnou otevřenou zakázku. Zboží si nejdříve asistovaně vybere přímo ve skladu a následně ho zaplatí.
Dále postupujte takto:
1. Po přihlášení do rozhraní čtečky zvolte (je-li na výběr více variant) firmu, které se operace týká. Z následného výběru doplňků pokračujte volbou Mobilní skladník a dále pomocí znaku +, který je situovaný vpravo od funkce Prodej ze skladu a volbou Prodej ze skladu (Rozšíření skladu) vytváříte nový seznam, do kterého budete načítat zákazníkem vybrané zboží (obr. 1).
Poklepáním na dolů mířící šipku napravo od popisku tlačítka zobrazíte knihu a sklad, kterých se operace týká.
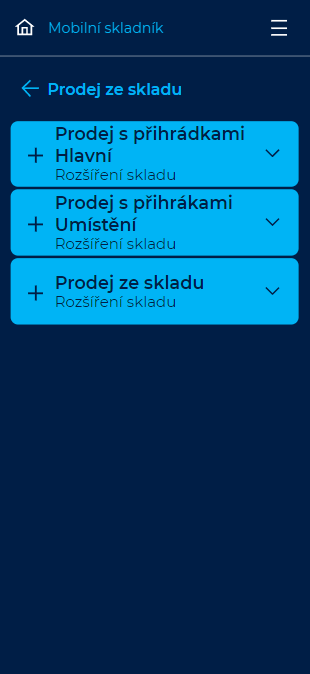
Obrázek 1: Mobilní skladník – Prodej ze skladu.
2. Aktuálně vytvářenému seznamu je možné přidělit vlastní popis, příp. číslo nákupního vozíku pro lepší orientaci (obr. 2), přičemž je-li vozík opatřen vlastním čárovým kódem, je vhodné tento do popisu též načíst čtečkou.
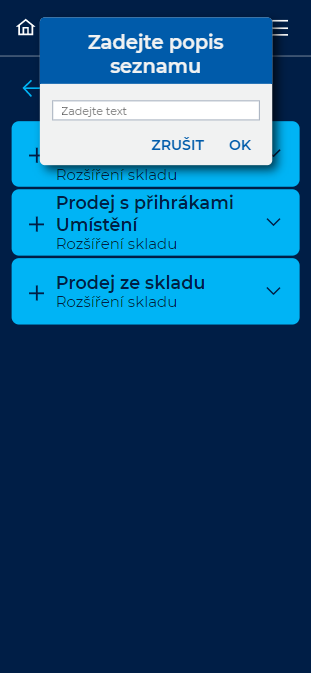
Obrázek 2: Mobilní skladník – Prodej ze skladu – Zadejte popis seznamu.
- Popis k aktuálně vytvářenému seznamu oceníte tehdy, dojde-li kupříkladu k přerušení práce na aktuálním seznamu (skladník/prodejce provádějící operaci má v danou chvíli akutnější úkol). Volba Přerušit práci je přístupná pod stejnojmennou volbou a nachází se pod levým horním menu (obr. 3).
- Chceme-li pokračovat v prodeji načítáním dalšího zboží do již rozpracovaného seznamu, je možné jej najít po rozkliknutí volby Prodej ze skladu. Pokud jste k seznamu přiřadili popis nebo číslo vozíku, jeho identifikace je snadná, a to i v případě, že se pod funkcí Prodej ze skladu nachází více rozpracovaných seznamů (obr. 4).
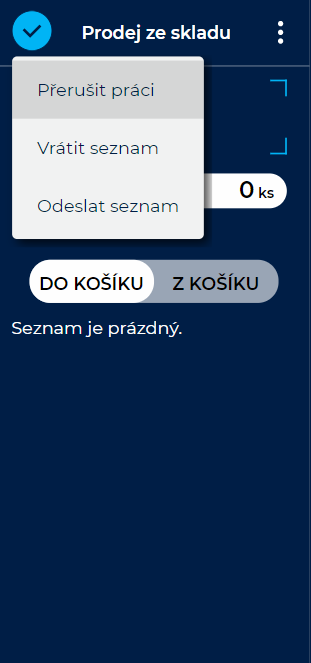 |
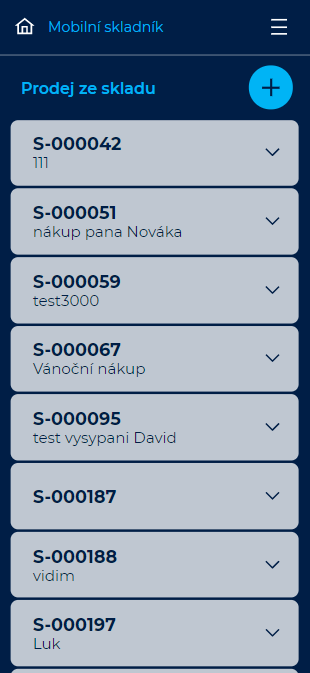 |
|
| Obrázek 3: Mobilní skladník – Prodej ze skladu – Přerušit práci. | Obrázek 4: Mobilní skladník – Prodej ze skladu – Více seznamů. |
3. Do zvoleného seznamu pomocí čtečky čárových kódů načtete (stisknutím bočního tlačítka) vlastní čárové kódy zboží určeného k prodeji, přičemž v horní části displeje vidíte čárový kód právě načteného zboží (obr. 5).
- Kompletní seznam načteného zboží zobrazíte pomocí tlačítka Z košíku (obr. 6). Chcete-li jedním krokem provést načtení více kusů produktu s jedním čárovým kódem, je nutné počet kusů upřesnit ještě před vlastním načtením pomocí tlačítka ks.
- Evidují-li se u daného zboží i další informace jako například trvanlivosti či sériová čísla, čtečka si vyžádá jejich zadání/nasnímání ihned po načtení produktu. Aktuálně načítané produkty a jejich počty jsou průběžně k nahlédnutí i v modulu Rozšíření skladu přímo ve Variu.
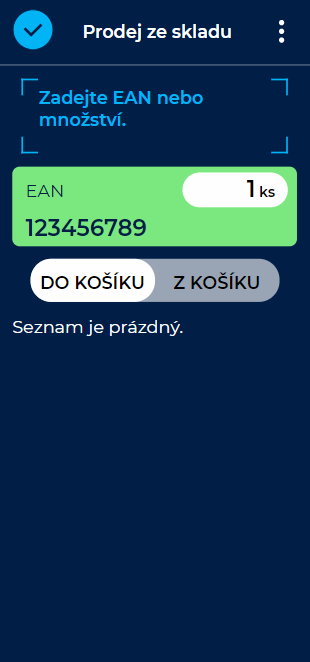 |
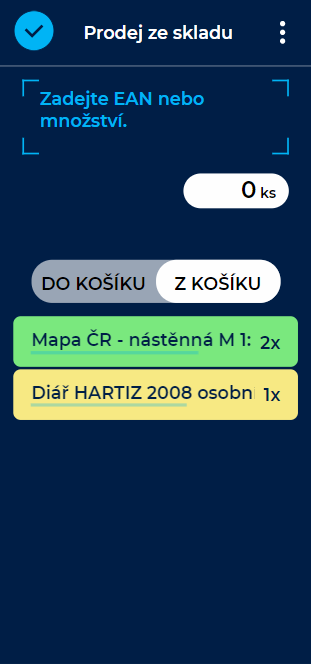 |
|
| Obrázek 5: Mobilní skladník – Prodej ze skladu – Kód právě načteného zboží. | Obrázek 6: Mobilní skladník – Prodej ze skladu – Seznam načteného zboží. |
4. Po načtení veškerého zákazníkem vybraného zboží odešlete kompletní seznam nasnímaných produktů k dalšímu zpracování do Varia, kde z něj dále může vzniknout doklad typu zakázka, faktura či skladová výdejka. K odeslání hotového seznamu do Varia použijeme funkci Odeslat seznam situovanou pod levým horním menu (obr. 7). Seznam je tímto považován za vyřízený a je odstraněn z nabídky rozpracovaných seznamů v Prodej ze skladu.
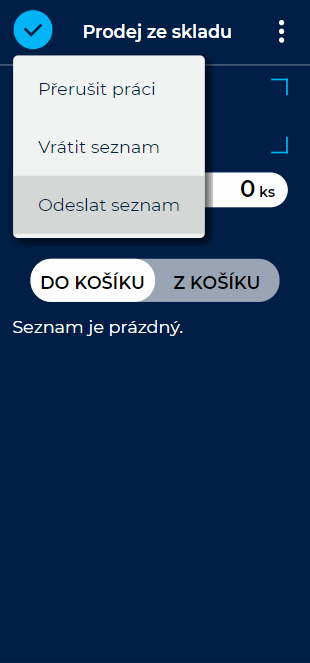
Obrázek 7: Mobilní skladník – Prodej ze skladu – Odeslání seznamu do Varia.
Související dokumenty
