Digitální podpis PDF – nastavení a instalace
Ve Variu je možné digitálně podepisovat dokumenty PDF. V případě požadavku na odeslání či uložení souboru do formátu digitálně podepsaného PDF se zobrazí okno Digitální podpis pro PDF dokumenty (obr. 1).
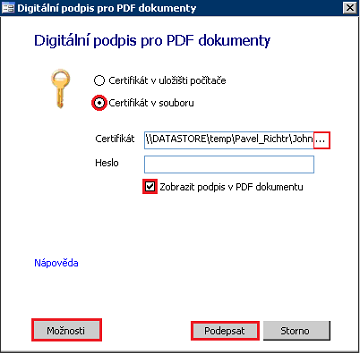
Obrázek 1: Dialog Digitální podpis pro PDF dokumenty.
V okně Digitální podpis pro PDF dokumenty je možné vybrat umístění, odkud se podpisový (kvalifikovaný) certifikát použije.
Máte dvě volby:
 Z úložiště počítače (kryptografické úložiště v OS Windows) nebo
Z úložiště počítače (kryptografické úložiště v OS Windows) nebo Vybrat certifikát ze souboru
Vybrat certifikát ze souboru
Dále je možné zvolit:
 Zobrazit podpis v PDF dokumentu.
Zobrazit podpis v PDF dokumentu.
V možnostech nastavení (klepnutím na tlačítko Možnosti – obr. 1) můžete nastavit:
- Pozice podpisu na první, nebo poslední straně dokumentu PDF.
Pokud je certifikát umístěn ve sdílené složce na disku, je možné jej využít pro podepisování více uživateli najednou.
Jestliže při exportu certifikátu do souboru (většinou s příponou *.pfx) je zadáno heslo, je třeba toto heslo vyplnit i v dialogu výše (obr. 1).
Je-li certifikát nainstalován v kryptografickém úložišti operačního systému Windows, je vždy dostupný pouze aktuálně přihlášenému uživateli. Pokud bude více uživatelů sdílet stejný certifikát, je třeba ho instalovat každému uživateli na jeho počítač. V případě provozu Varia na Terminal serveru do profilu každého uživatele. Heslo se zde nikdy nevyplňuje, pokud je certifikát umístěn v kryptografickém úložišti Windows.
Instalace (import) podpisového certifikátu do kryptografického úložiště
Pokud vám někdo zašle certifikát (nebo certifikát přenášíte z jednoho počítače do druhého), je třeba nejprve certifikát a privátní klíč importovat, aby je bylo možné použít. Během procesu importu bude certifikát vložen do správné složky certifikátu.
Pomocí Průvodce importem certifikátu uložíte certifikát ze souboru do kryptografického úložiště operačního systému Windows. K provedení těchto kroků musíte být přihlášeni jako správce.
Jak spustit a používat Průvodce importem certifikátu naleznete v nápovědě Internet Exploreru pod heslem „import certifikátu”.
- V průvodci importem certifikátu (obr. 2) vyberte soubor (většinou s příponou pfx).
- Klikněte na tlačítko Další a postupujte podle pokynů.
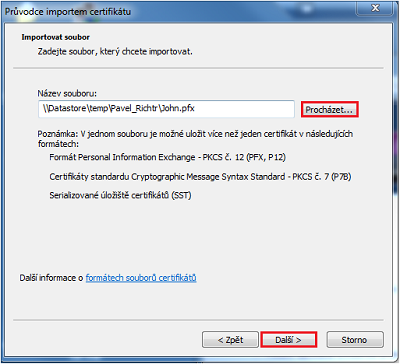
Obrázek 2: Průvodce importem certifikátu.
- V následujícím dialogu (obr. 3) zadejte heslo v případě, že bylo zadáno při exportu certifikátu do souboru.
- Pokud zvolíte možnost Povolit silnou ochranu privátního klíče, bude na konci průvodce možné zvolit úroveň zabezpečení k privátnímu klíči.
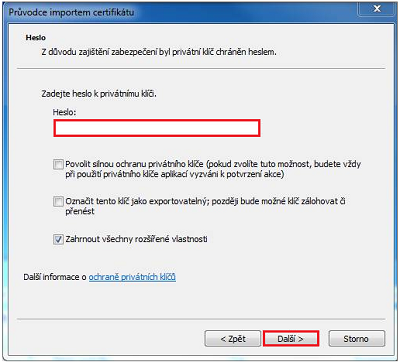
Obrázek 3: Průvodce importem certifikátu.
- Jestliže jste na začátku průvodce vybrali Povolit silnou ochranu privátního klíče, při dokončení Průvodce importem certifikátu se objeví dialog, který umožní zvolit úroveň zabezpečení (obr. 4).
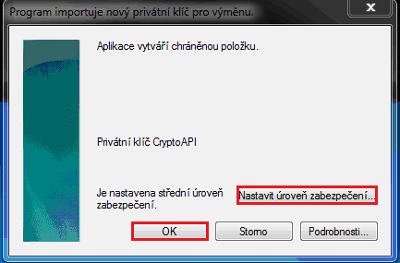
Obrázek 4: Nastavit úroveň zabezpečení.
Nastavíte-li úroveň zabezpečení privátního klíče (obr. 5) na:
 Střední; při použití privátního klíče se zobrazí dialog, že byl použit privátní klíč. Vždy bude vyžadováno potvrzení souhlasu k použití klíče. Uživatel je vždy dotázán, zda souhlasí s použitím (ochrana před zneužitím podpisu škodlivým softwarem). Jestliže akci uživatel nevyvolal, může ji stornovat.
Střední; při použití privátního klíče se zobrazí dialog, že byl použit privátní klíč. Vždy bude vyžadováno potvrzení souhlasu k použití klíče. Uživatel je vždy dotázán, zda souhlasí s použitím (ochrana před zneužitím podpisu škodlivým softwarem). Jestliže akci uživatel nevyvolal, může ji stornovat.
nebo
 Vysoká; vyžaduje oproti předchozí navíc ještě potvrzení hesla.
Vysoká; vyžaduje oproti předchozí navíc ještě potvrzení hesla.
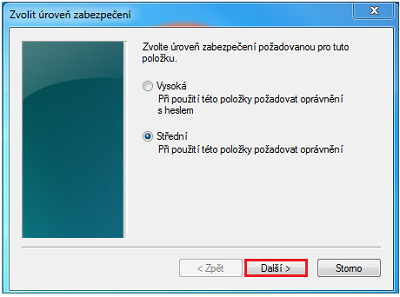
Obrázek 5: Volba úrovně zabezpečení.
- Pokud v dialogu Varia (obr. 1) použijete certifikát v (kryptografickém) úložišti počítače, dáte jej podepsat a při instalaci jste zvolili vysoké zabezpečení (obr. 5), je nutné pro použití podpisu zadat heslo (které jste zadali pro vysoké zabezpečení) – obr. 6.
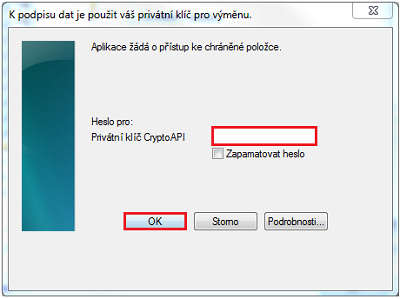
Obrázek 6: Okno pro kontrolu hesla, které jste zadali pro vysoké zabezpečení.
- Pokud jste při instalaci nezvolili silnou ochranu privátního klíče (obr. 3), nebudete již vyzvání k ověření podpisu, pouze se zobrazí dialog o úspěšném podepsání dokumentu (obr. 7).
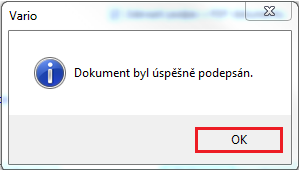
Obrázek 7: Podepsání dokumentu bez ověření podpisu.
Prohlížení faktur opatřených elektronickým podpisem
Na tuto část dokumentu navazuje článek Digitálně podepsaný PDF - Nejméně jeden podpis má problém. Nebo můžete pokračovat následujícím textem.
Při prohlížení faktur opatřených elektronickým podpisem, na straně příjemce, se bude jevit podpis jako neplatný (obr. 8), protože Adobe Reader neověřuje platnost a důvěryhodnost. To je ponecháno na uživateli. Příjemce takového souboru pak musí ve vlastnostech podpisu manuálně ověřit, zda-li se jedná o certifikát, kterému bude důvěřovat (jestli ho vydala certifikační autorita, je-li v pořádku platnost, atd).
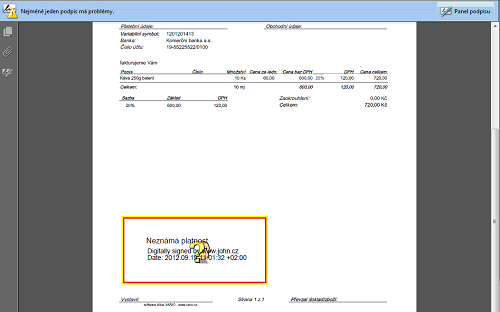
Obrázek 8: Identita autora podpisu je neznámá.
Pokud uživatel certifikát shledá platným, přidá jej k důvěryhodným identitám.
- Panel podpisu rozklikněte (obr. 8, tlačítko vpravo nahoře) a ve stromové struktuře dále klikněte na Podrobnosti podpisu/Podrobnosti certifikátu...
- V okně Prohlížeč certifikátu, na kartě Důvěryhodnost, klepněte na tlačítko Přidat k důvěryhodným identitám… (obr. 9).
- Poté se již podpis bude zobrazovat jako platný (i do budoucnosti).
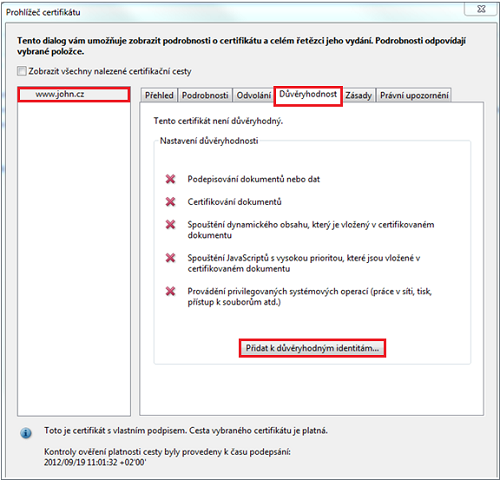
Obrázek 9: Prohlížeč certifikátu.
- Pro podepisování je potřeba mít na počítači instalované Rozšíření .NET, které je k dispozici na stránce stažení software.
- Podepisovat lze maily odeslané prostřednictvím CDO.
Související dokumenty
