Vystavení faktury
3. Vystavení faktury
V této ukázce vystavíme a vytiskneme nový doklad. Jde o velmi jednoduchý příklad. Fakturu vystavíme "ručně", nebudeme využívat automatické vystavení na základě objednávky odběratele ani jiné "zkratky", které využijete až jako pokročilejší uživatelé.
Postup →
3.1 Otevřete agendu Vydané doklady [Naše firma: Testovací data].
3.2 Na kartě DOMŮ ve skupině Záznamy klikněte na ikonu  Nový záznam.
Nový záznam.
- Nový záznam alternativně vytvoříte stiskem kláves Ctrl+N.
3.3 Založí se nová faktura a otevře se její detail.
3.4 Vybírání odběratele na fakturu.
Na kartě Obecné klepněte do pole Kontakt / IČO. Rozevřete  rozbalovací seznam a vyberte kontakt A - Storex. Tím máte vyplněné "záhlaví faktury".
rozbalovací seznam a vyberte kontakt A - Storex. Tím máte vyplněné "záhlaví faktury".
- Základní údaje jako Číslo dokladu a Datum se vyplnily automaticky. Jaké údaje se mají při vystavení dokladu předvyplnit, se dá snadno nastavit. Tím Vario šetří čas.
- Kontakt (zde odběratele) jsme vybrali z adresáře. Spolu s kontaktními údaji se do dokladu vloží také obchodní podmínky daného kontaktu (například cenové podmínky a doba splatnosti).
Tip: Kontakt nemusí být předem uložen v adresáři. Při jednorázovém prodeji stačí vyplnit jen základní údaje odběretele přímo na faktuře.
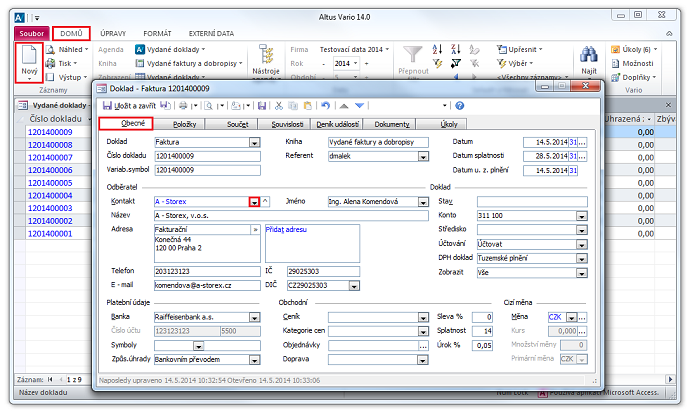
3.5 Přejděte na položky faktury klepnutím na kartu Položky (alternativně stiskem kláves Alt+P).
3.6 Do faktury vložíme zboží.
V tabulce položek klepněte do sloupce Produkt. Rozevřete  rozbalovací seznam a vyberte zboží Autoatlas mini.
rozbalovací seznam a vyberte zboží Autoatlas mini.
Výběrem produktu ze seznamu se vložilo zboží z katalogu. Automaticky se vyplnil popis položky a cena za jednotku podle obchodních podmínek.
- Nyní můžete změnit množsví. Ve sloupci Množství se vyplnil 1 ks. Množství můžete přepsat. Po změně množství se přepočtou částky na položce.
- Dále můžete přidat další položky. Lze opět vybrat produkt (zboží nebo službu) ze seznamu ve sloupci Produkt.
- Můžete ale také zadat libovolnou položku faktury tak, že ručně vyplníte údaje ve sloupcích Popis, Množství a Cena za jednotku.
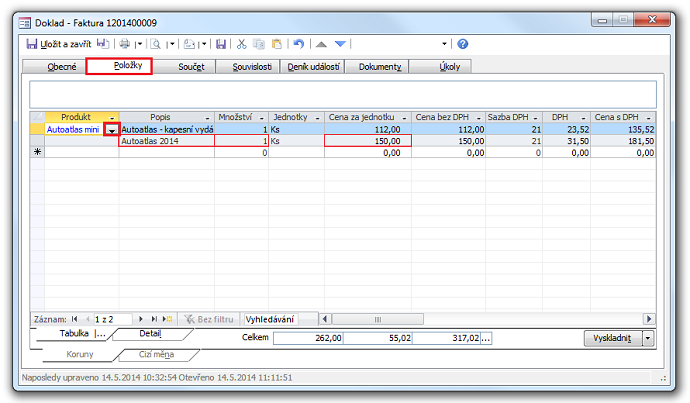
3.7 Tisk nebo odeslání faktury.
Faktura je tímto připravena a můžeme jí vytisknout nebo odeslat e-mailem.
- Fakturu vytisknete klepnutím na tlačítko Tisk (alternativně klávesovou zkratkou Ctrl+P).
- Fakturu odešlete e-mailem ve formátu PDF (nebo ISDOCX a dalších) klepnutím na tlačítko Odeslat.
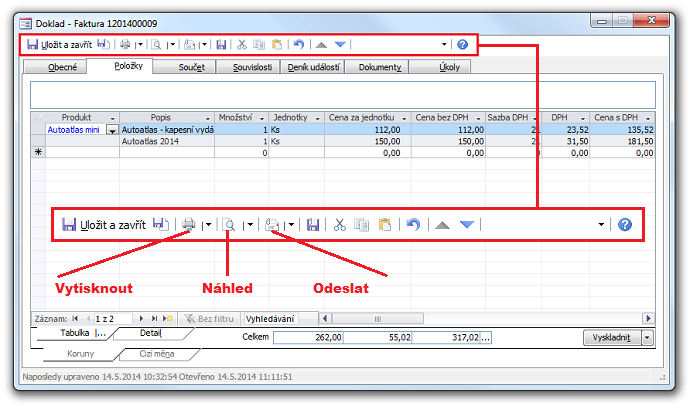
- Případně si jen zobrazíte náhled tlačítkem Náhled.
- Z náhledového režimu můžete doklad také tisknout a nebo odesílat e-mailem.
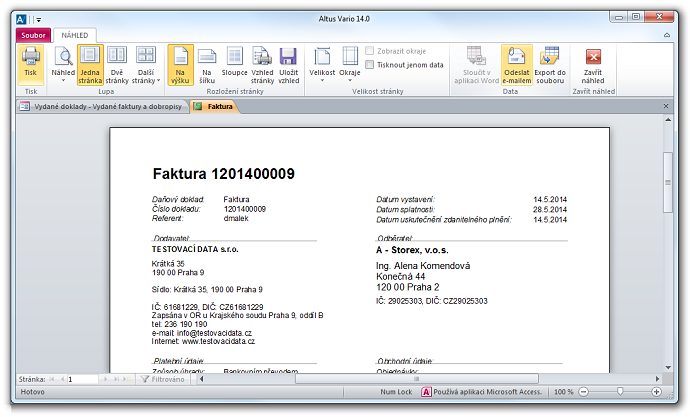
3.8 Uložení faktury.
Klepnutím na tlačítko Uložit a zavřít opustíte detail faktury.
- Faktura se zobrazí v tabulce agendy Vydané doklady.
- Zobrazení tabulky poskytuje základní přehled o vystavených dokladech.
- Ve sloupci Zbývá uhradit vidíte stav úhrad.
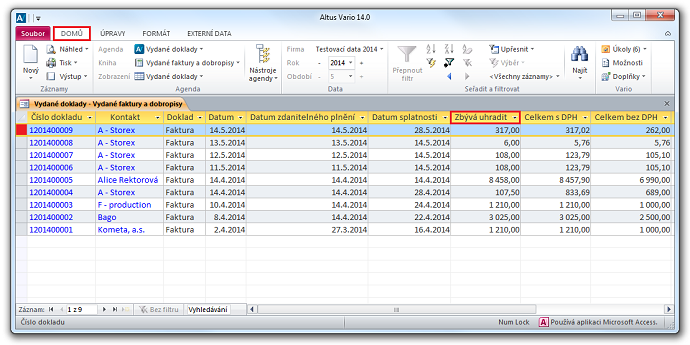
3.9 Otevření detailu faktury.
V tabulce agendy poklepejte na modré číslo dokladu. Otevře se detail faktury.
- Všimněte si, že v tabulkách agend i v detailech záznamů jsou modré identifikátory záznamů (například Číslo dokladu, Kontakt, Produkt). Poklepáním na modrém identifikátoru se otevře detail záznamu dané agendy. Princip tabulkového zobrazení záznamů v agendě a detailu v samostatném okně, je stejný v celém Variu.
Nyní již víte, jak se do agendy přidá nový záznam a jak se otevře jeho detail. Faktura je tímto hotová a "čeká" na uhrazení. Mohli bychom si nyní ukázat, jak se uhradí prostřednictvím bankovního výpisu nebo v hotovosti. Neuděláme to, protože dnes většina firem používá homebanking. Do Varia byste tudíž za několik dní stáhli nový výpis k bankovnímu účtu a Vario by připsalo úhradu na tuto fakturu.
Navazující dokument
