Osvědčení a školení
V této sekci si vyzkoušíte vytvořit školení pro pracovníka Hruška Libor, který zastává pracovní pozici Prodavač.
Postup →
1. Otevřete agendu Osvědčení a školení [Naše firma: Testovací data].
2. Spusťte příkaz Kontrola kvalifikací ze seznamu funkcí Nástroje agendy.
3. Otevře se okno Kontrola kvalifikací a zobrazí se pracovníci s prošlým školením nebo blížícím se koncem (obr. a).
4. Zatržítkem vyberete všechna školení (kvalifikace) pro pracovníka Hruška Libor.
5. Klikněte na tlačítko OK .
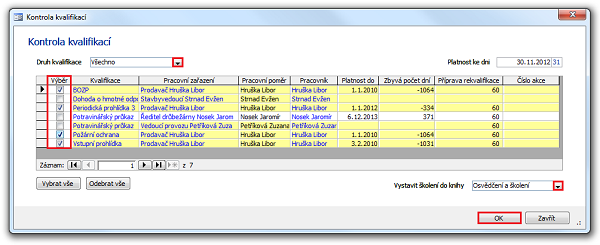
Obrázek a): Okno Kontrola kvalifikací.
6. Založí se nová školení, která se zobrazí v okně Nově vytvořená osvědčení a školení (obr. b).
7. Okno zavřete.
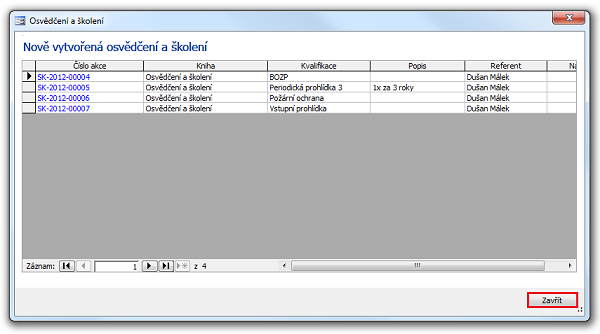
Obrázek b): Okno Nově vytvořená osvědčení a školení.
8. V zobrazení tabulky agendy Osvědčení a školení poklepejte například na identifikátor záznamu BOZP.
9. Otevře se detail záznamu školení BOZP (obr. c).
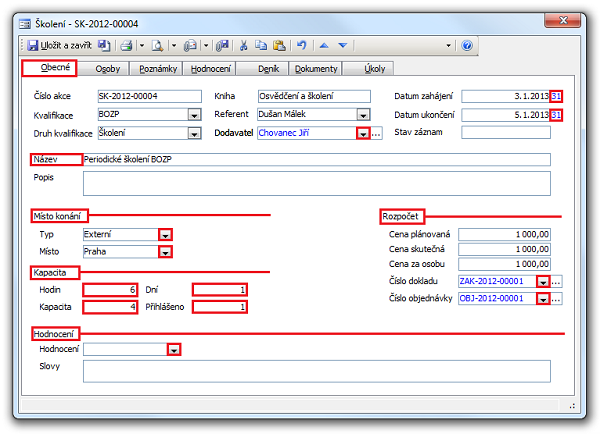
Obrázek c): Detail záznamu Školení, karta Obecné.
Karta Obecné
V detailu záznamu Školení, na kartě Obecné (obr. c) vyplňte pole takto:
9.1 V poli Dodavatel vyberte z nabídky  dodavatele školení.
dodavatele školení.
9.2 V poli Datum zahájení zadejte datum  aktuální datum.
aktuální datum.
9.3 V poli Datum ukončení zadejte datum  ukončení školení.
ukončení školení.
9.4 V poli Název zadejte název akce, v příkladu "Periodické školení BOZP".
9.5 V poli Typ  vyberete, zda se jedná o školení Interní nebo Externí.
vyberete, zda se jedná o školení Interní nebo Externí.
9.6 V poli Místo zapište místo konání akce například Praha.
9.7 V poli Hodin zapište počet hodin na školení 6.
9.8 V poli Kapacita zapište maximální počet školených osob 4.
9.9 V poli Dní zapište počet dní školení 1.
9.10 V poli Přihlášeno zapište počet přihlášených osob 1.
9.11 V sekci Rozpočet můžete sledovat cenu plánovanou a skutečnou. Školení můžete spárovat s objednávkou, pomocí které se pak objedná a vyfakturuje (provázanost na Agendu Zakázky a Objednávky).
9.12 V sekci Hodnocení lze zadat hodnocení v poli Slovy nebo školení ohodnotit pomocí ageny Hodnocení.
Karta Osoby
10. Přejděte na kartu Osoby.
10.1 V tabulce uvidíte všechny pozvané pracovníky. Ze seznamu vyberete pracovníka Prodavač, kterého chcete pozvat na školení.
10. 2 Místní nabídka karty Osoby se mění v závislosti na pohledu (podřízené záložky Položky / Detail), ale vždy nabízí volbu Poslat pozvánku, která umožní odeslat e-mailovou pozvánku každému zaměstnanci individuálně.
10.3 E-mailové pozvánky lze odeslat i hromadně pro všechny pozvané a to z místní nabídky vyvolané stavovým tlačítkem  vedle tlačítka Dokončit (obr. d).
vedle tlačítka Dokončit (obr. d).
10.4 Po odeslání e-mailové pozvánky se u pracovníka na kartě Osoby zapíše datum odeslání pozvánky.
10.5 Z místní nabídky vyvolané stavovým tlačítkem  vedle tlačítka Dokončit (obr. d) vyberte Splněno a detail záznamu školení uložte.
vedle tlačítka Dokončit (obr. d) vyberte Splněno a detail záznamu školení uložte.
10.6 K Pracovnímu zařazení na kartu Kvalifikace se doplní příslušné školení, hodnoty Platí Od (datum odeslání pozvánky) a Platí do.
10.7 Zavřete a uložte detail záznamu Školení.
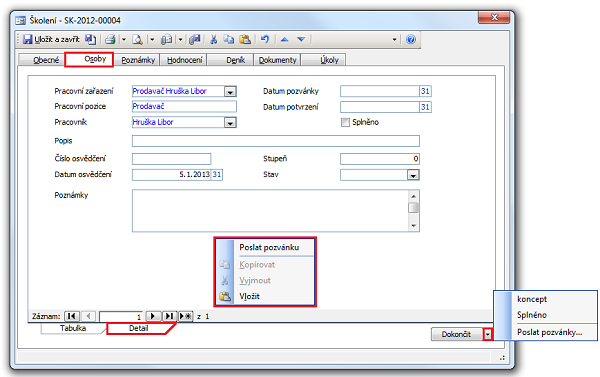
Obrázek d): Detail záznamu Školení, karta Osoby, podřízená záložka Detail.
Abychom zachovali přehlednost tohoto průvodce, ukázali jsme si pouze jednoduché založení školení. Další možnosti vám rádi předvedeme na osobní prezentaci.
Navazující dokument
Související dokumenty
- Změna velikosti okna
- Personální management (dokumentace)
